
メタマスクってどうやってインストールするんですか?
じつは…使い方もよくわかってないんです…。
こんなお悩みを解決します。



簡単にインストールできるので一緒にやってみましょう。
本記事では、メタマスクのインストール方法や使い方をわかりやすく解説していきます。
ひとつずつ画像付きで進めていくので、ITが苦手な方でもメタマスクを使えるようになりますよ。


✔︎本記事の信頼性
サイト管理者のかえるです。
記事を書いている僕は、暗号資産取引やNFT購入をはじめて2年ほど。
現在はブライダルシェフをしつつ、ビットコイン積立てやNFTコレクターなどで資産をふやしています。
参考までに、下記に僕のウォレット(NFT用のお財布)を貼っておきます。
kaeruchef_gallery
MetaMask(メタマスク)ってなに?


MetaMask(メタマスク)は、もっとも有名でもっとも使われている仮想通貨ウォレットです。
と、いきなり言われてもよく分かりませんよね。
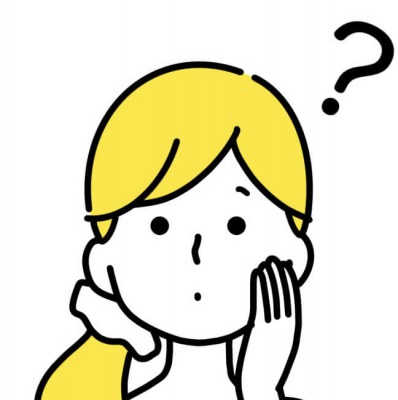
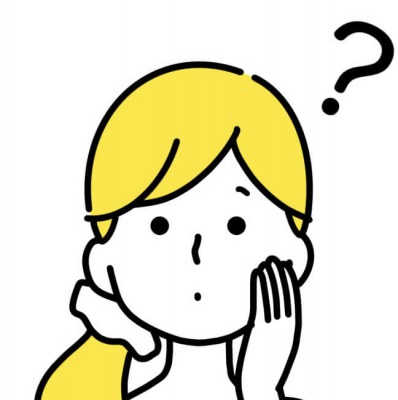
ウォレットというのは、暗号資産を送ったり受け取ったりするときに使うお財布のこと。


『暗号資産ウォレット』とも呼ばれています。(仮想通貨と暗号資産は同じ意味)



メタマスクは、数あるウォレット(お財布)の一種です。
他にもエックスバースなど色々とあります。


メタマスクは、
- 暗号資産の保管
- OpenSea(オープンシー)などでNFT売買+保管
- DeFi運用(分散型金融※これはちょっとムズカシイです)
などに使われます。
とくにNFT売買をするときによく使われるイメージですね。
なので、これから暗号資産やNFTをはじめるのならMetaMask(メタマスク)が必須になってくるのでさくっとインストールしておきましょう。
【PC版】MetaMask(メタマスク)のインストール方法


それではさっそくやっていきましょう!
ステップ1:ブラウザはChromeを使おう
メタマスクは、ブラウザの拡張機能としてインストールされます。
なのでブラウザを用意しておく必要があります。
対応しているブラウザは、以下の5つ。(2023年10月時点)
- Google Chrome
- Firefox
- Brave
- Edge
- Opera
インストールしていない方は先に済ませておきましょう。



おすすめはChromeです!使っている人が多く、わかりやすいので。
ステップ2:メタマスクをインストールしよう
ブラウザが用意できたらメタマスクをインストールしていきましょう。
まずはメタマスク公式サイトへ。



メタマスクの偽物も出回っています!
からなず正しいURLの公式サイトからダウンロードしてください。
偽物をダウンロードすると暗号資産やNFTを盗まれてしまうので注意です!
(右上のDownloadでもOKです)
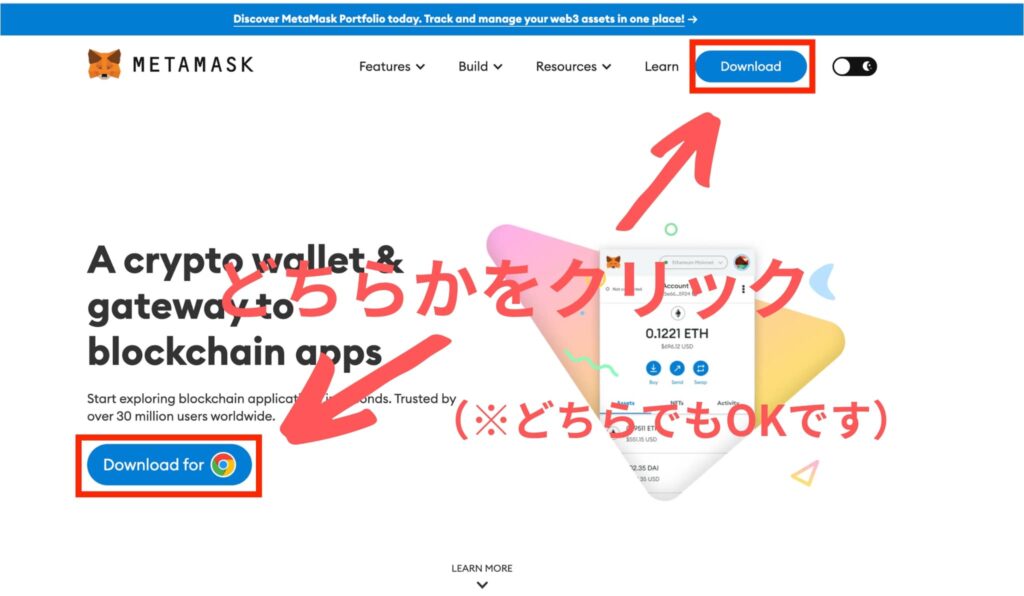
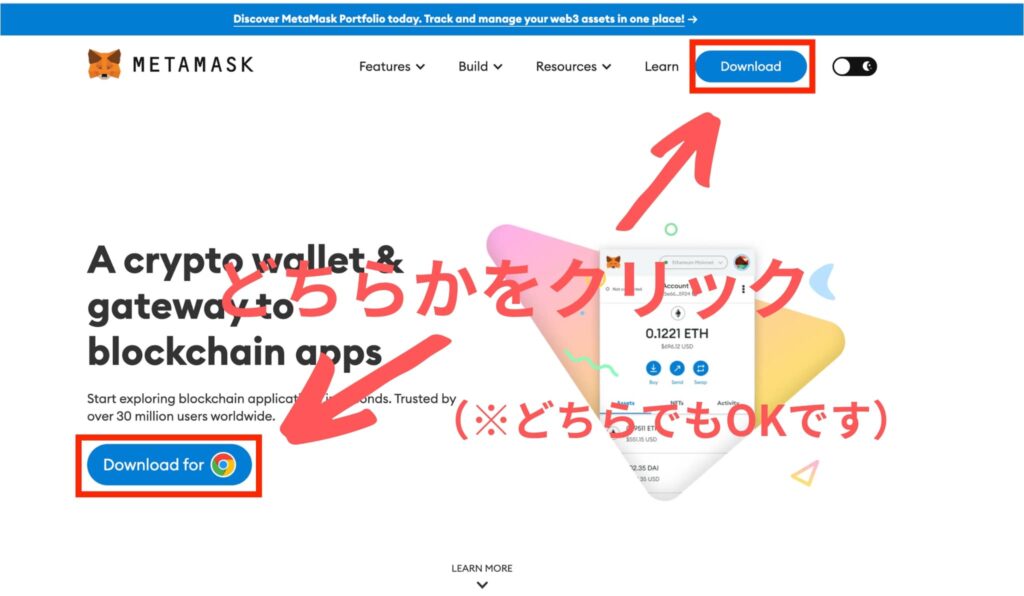


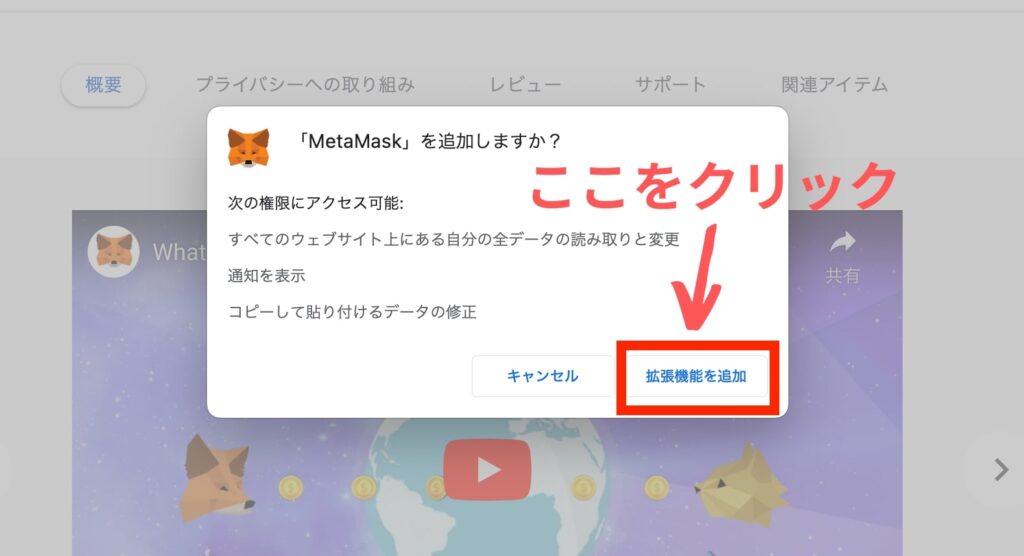
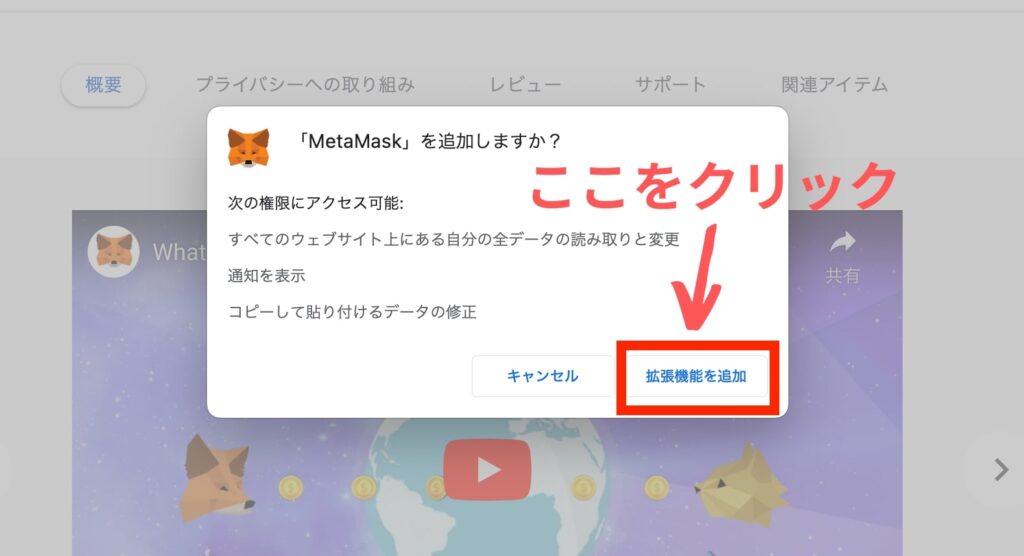



これでメタマスクのインストールは完了です。
次は一緒にウォレットを作っていきましょう!
新しくウォレットをつくってみよう
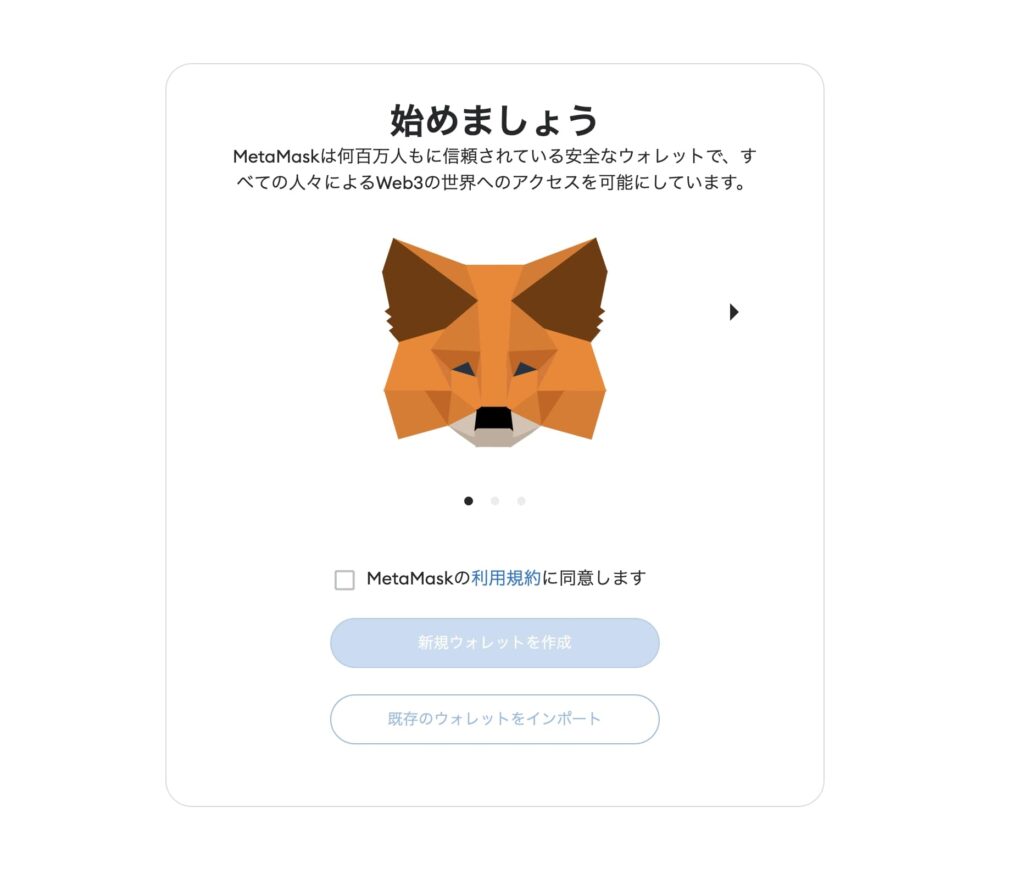
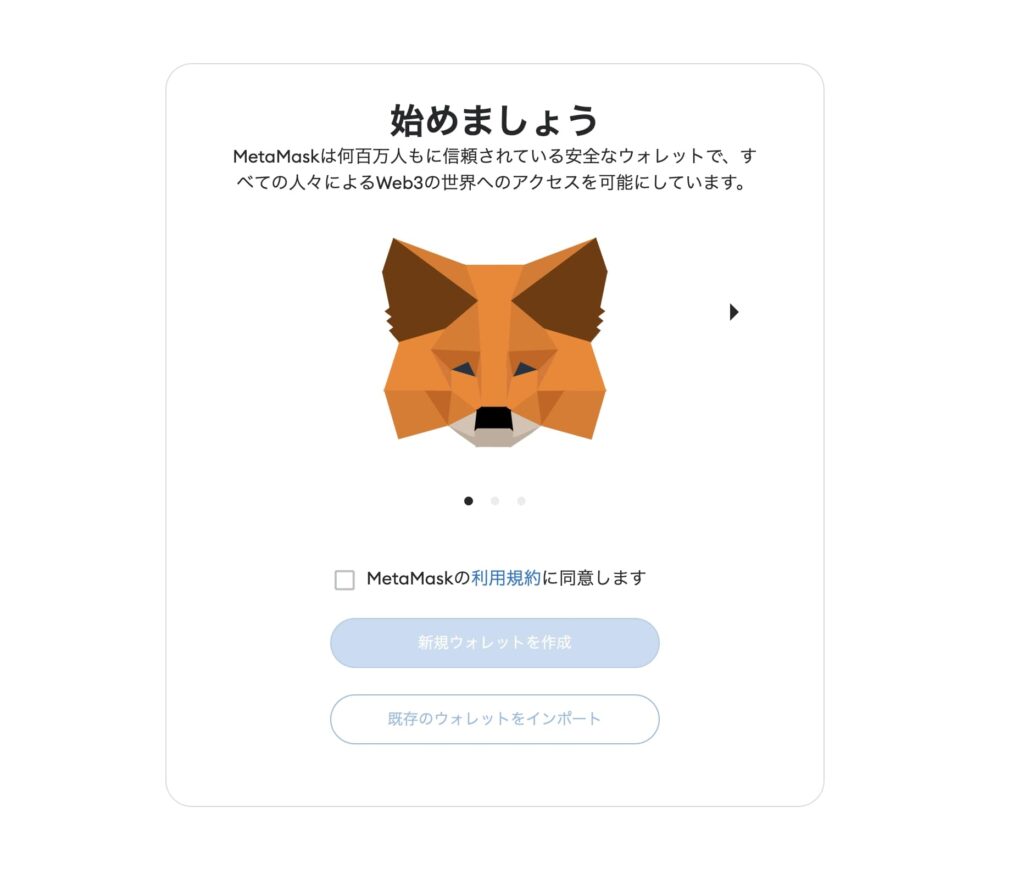
ではさっそくウォレットを作っていきましょう。
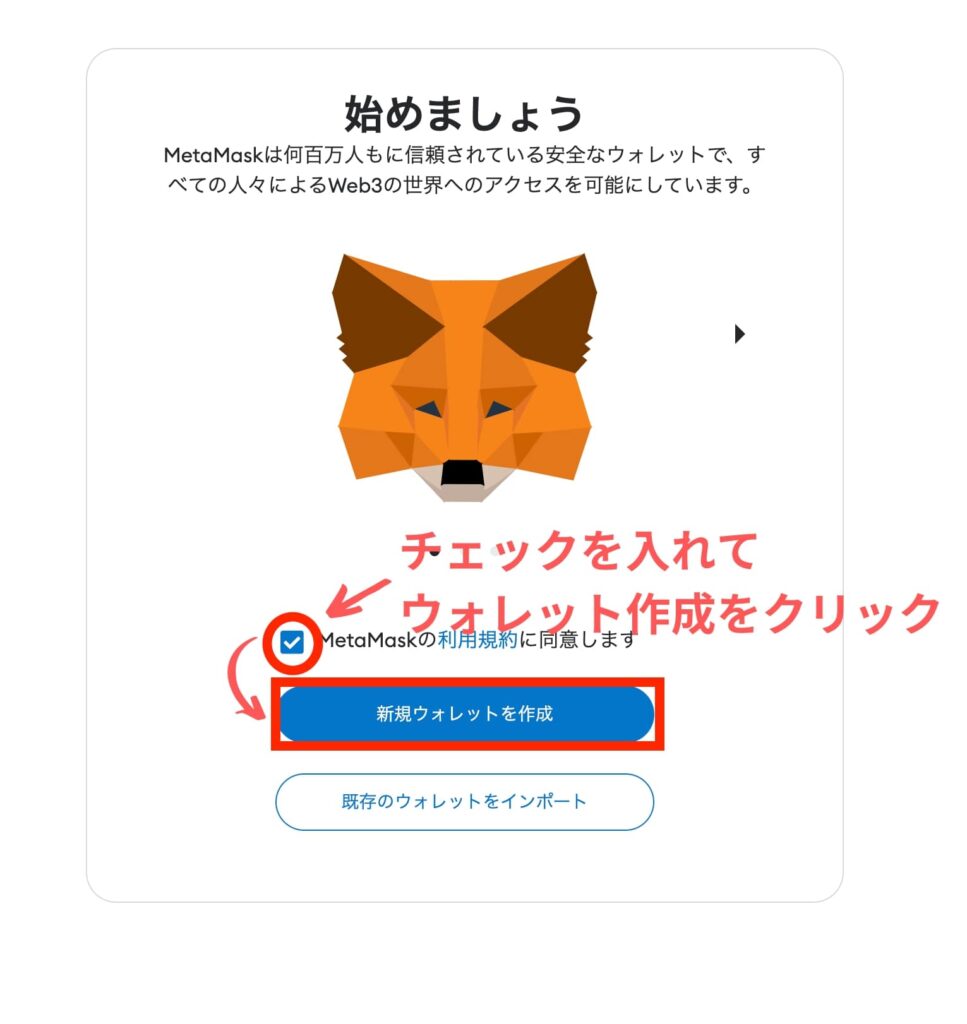
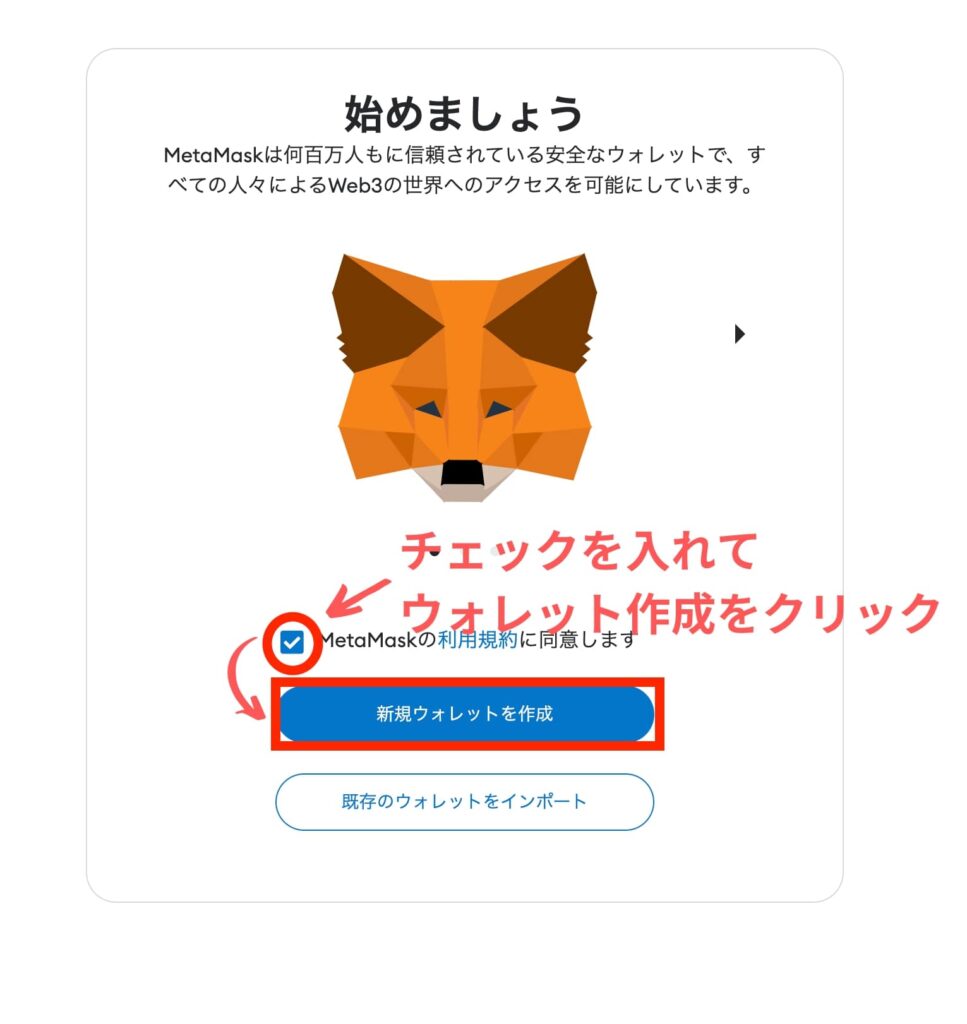
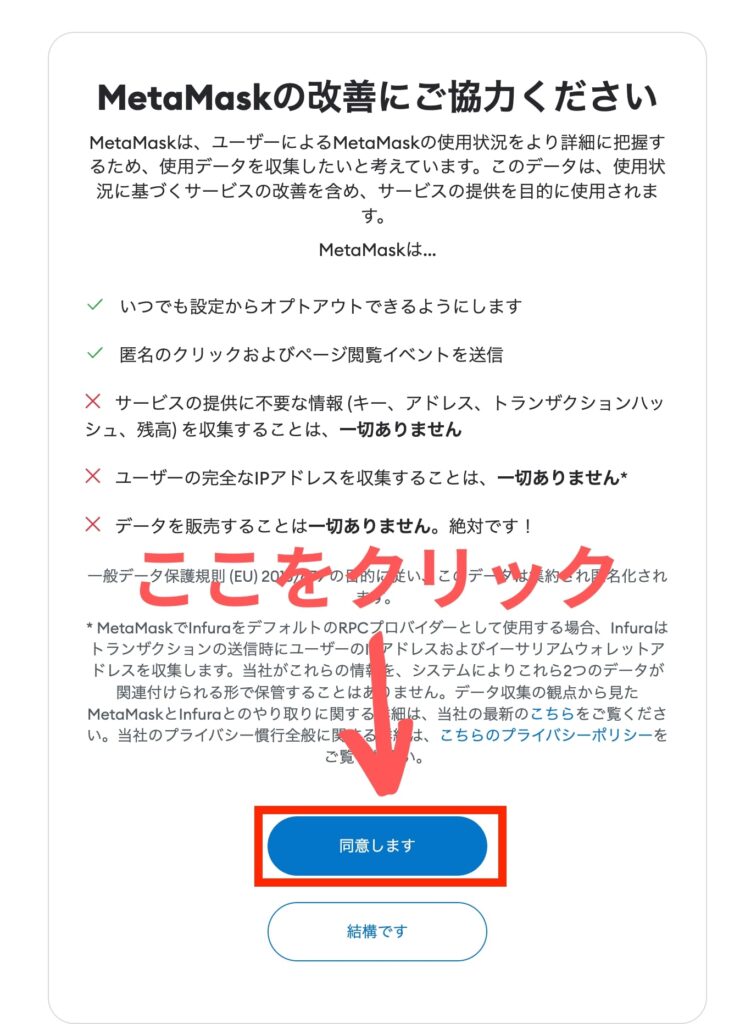
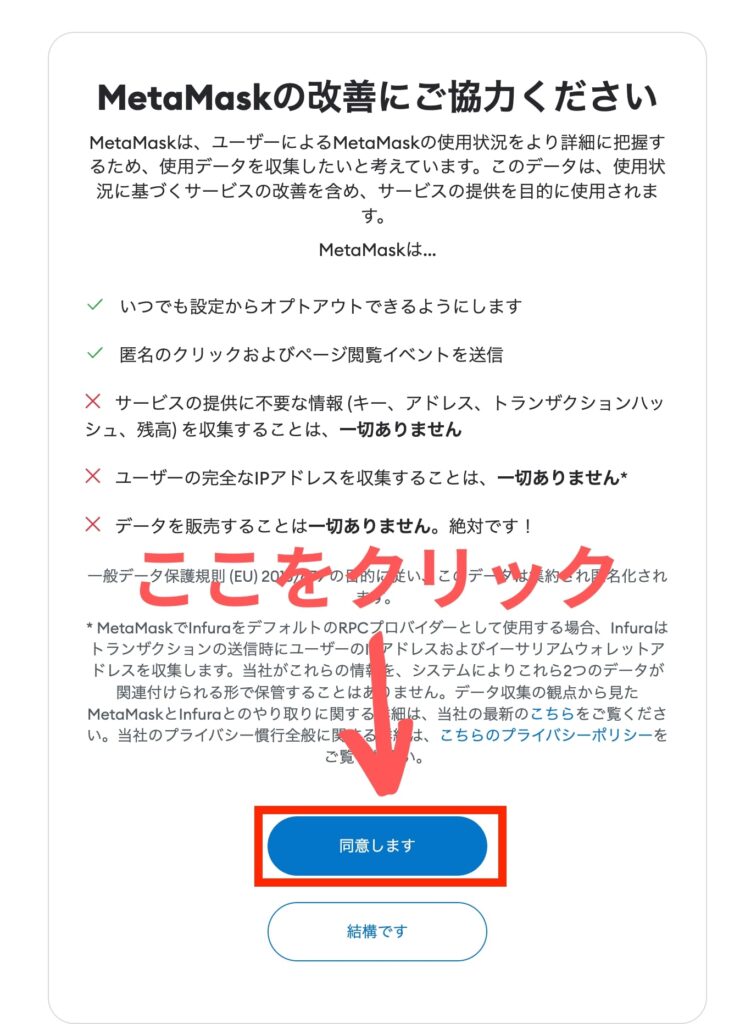
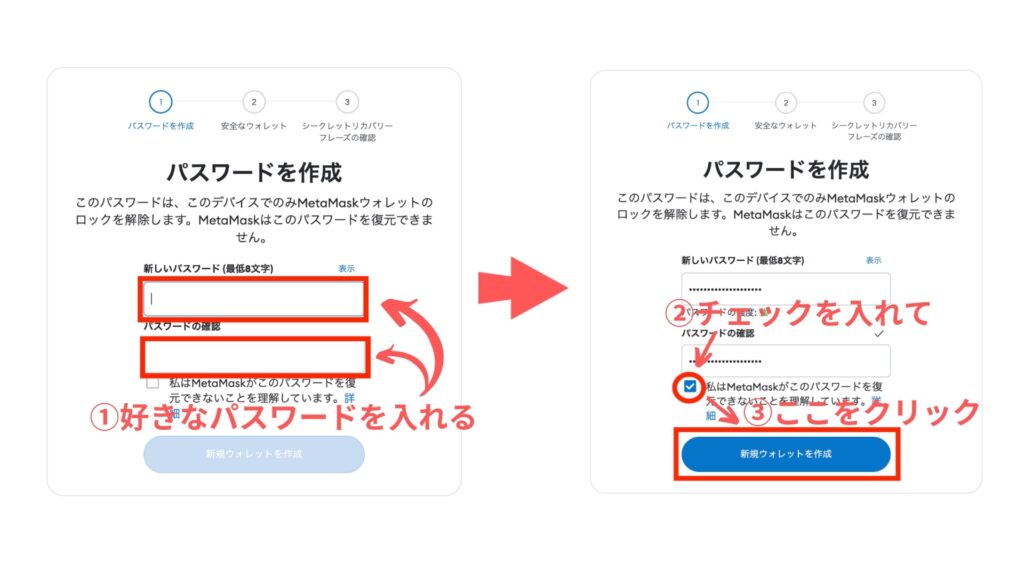
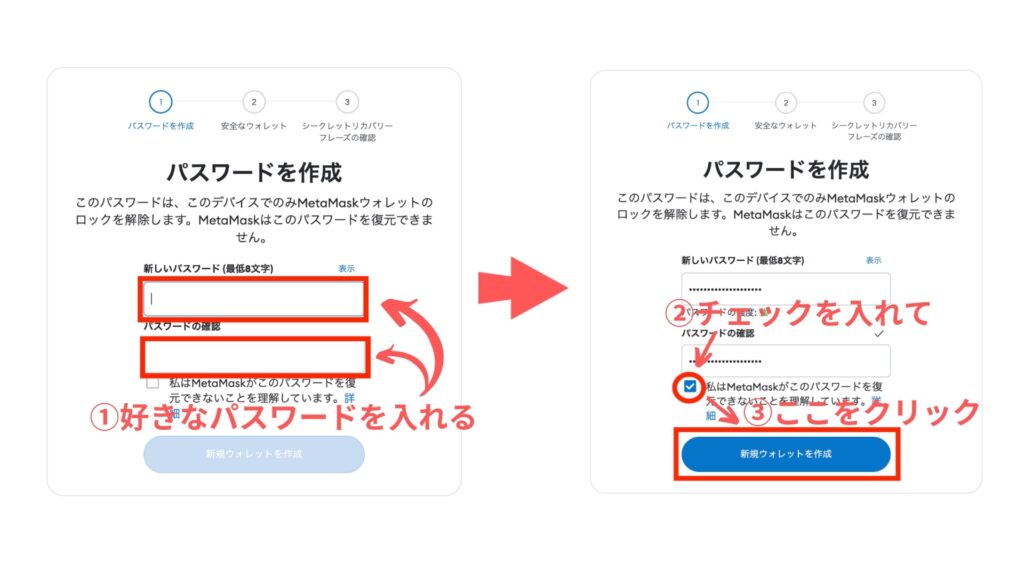



パスワードはなるべくセキュリティを上げるために難しくしましょう!
紙にメモしておくこともお忘れなく。
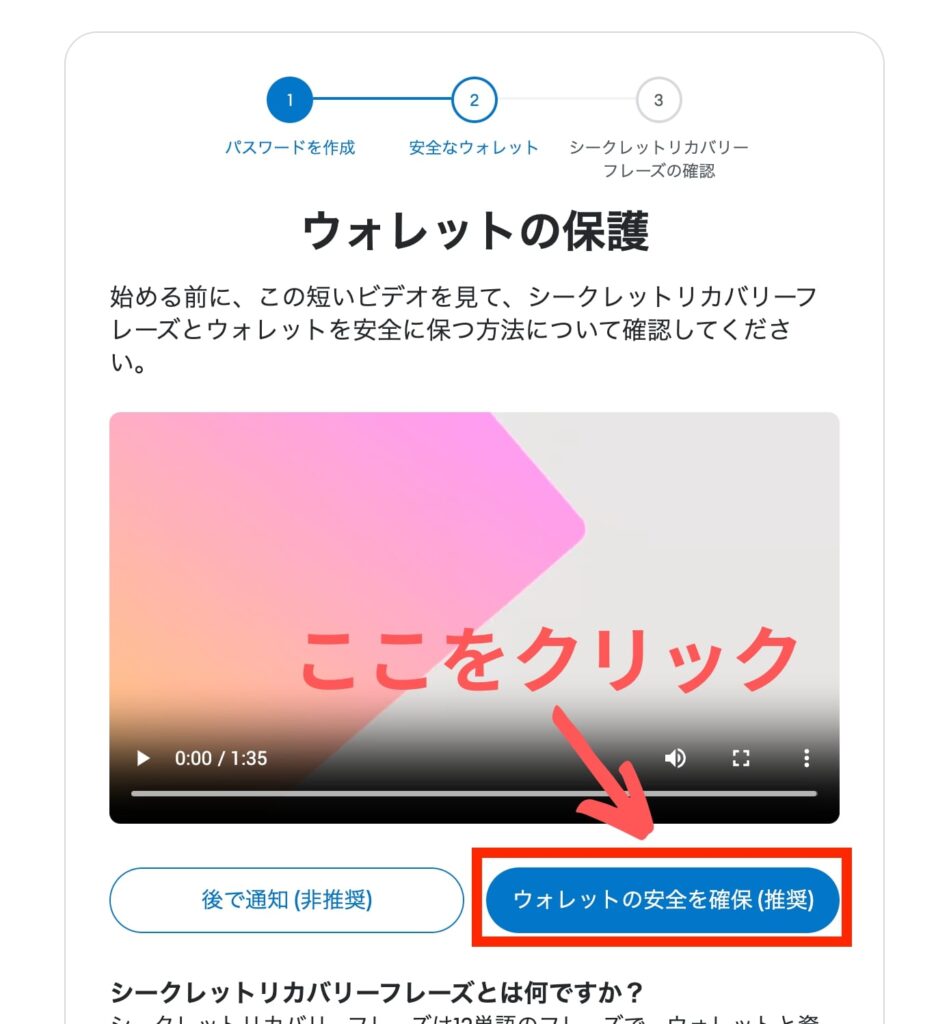
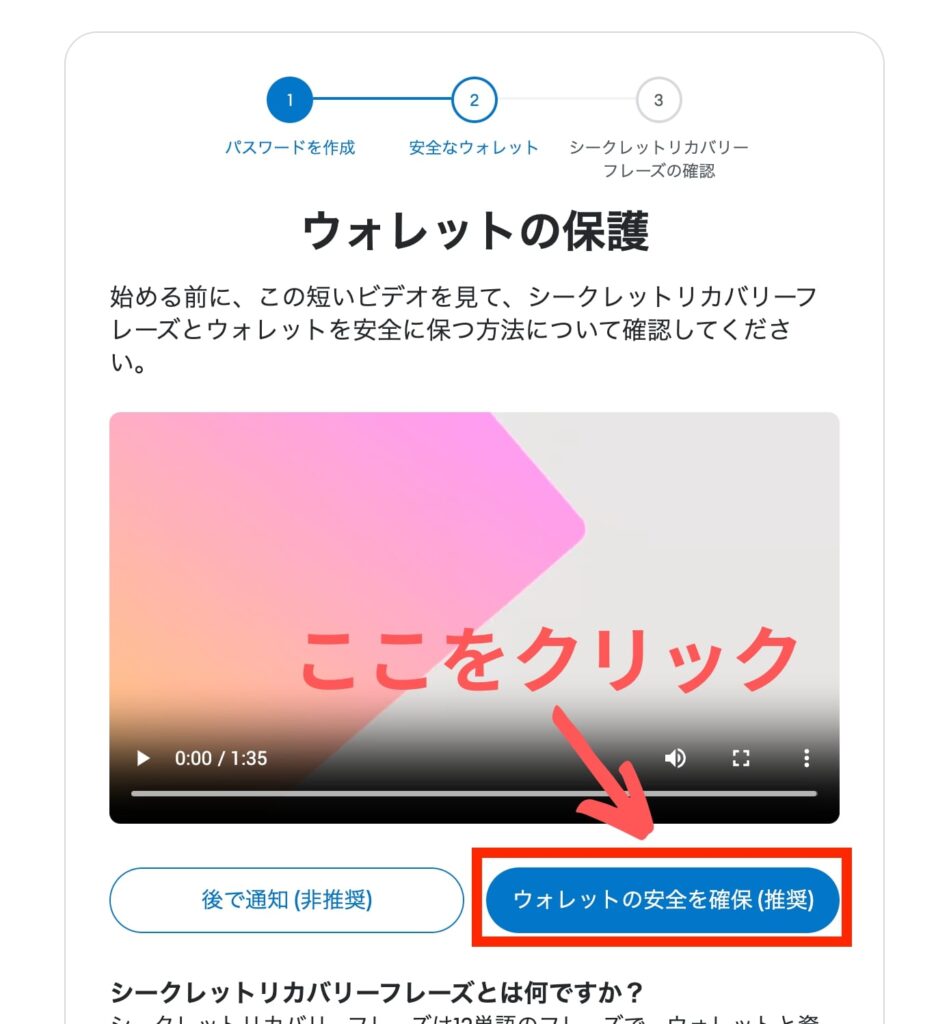
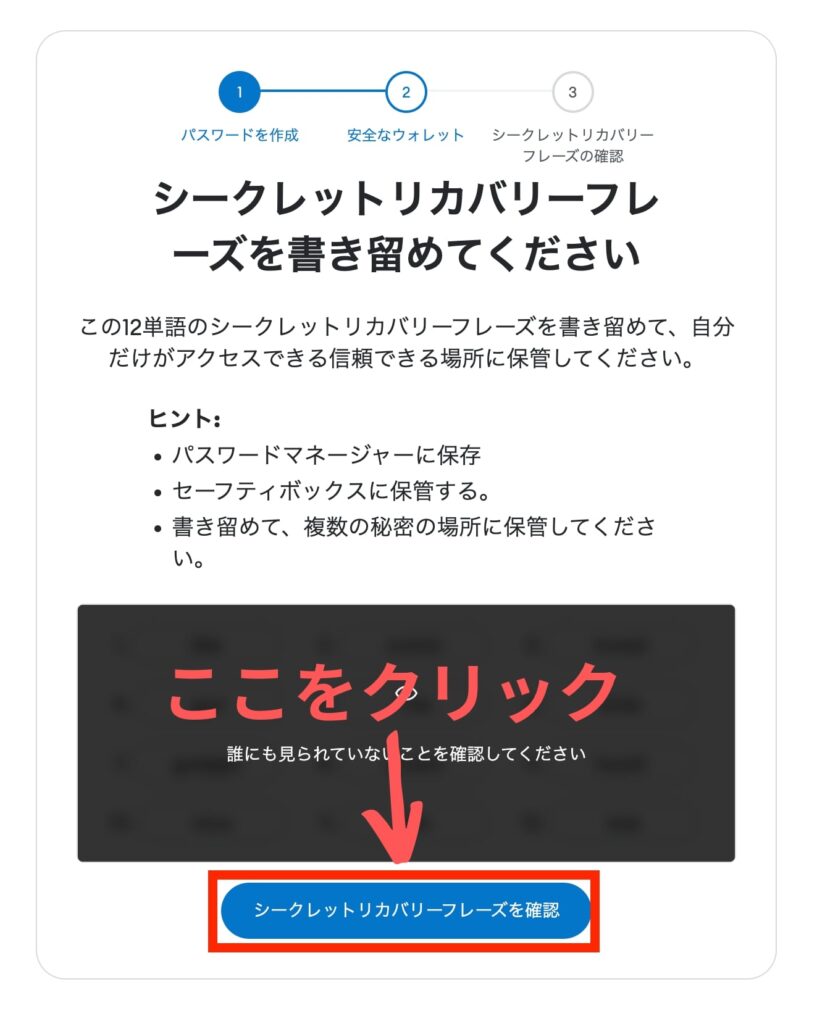
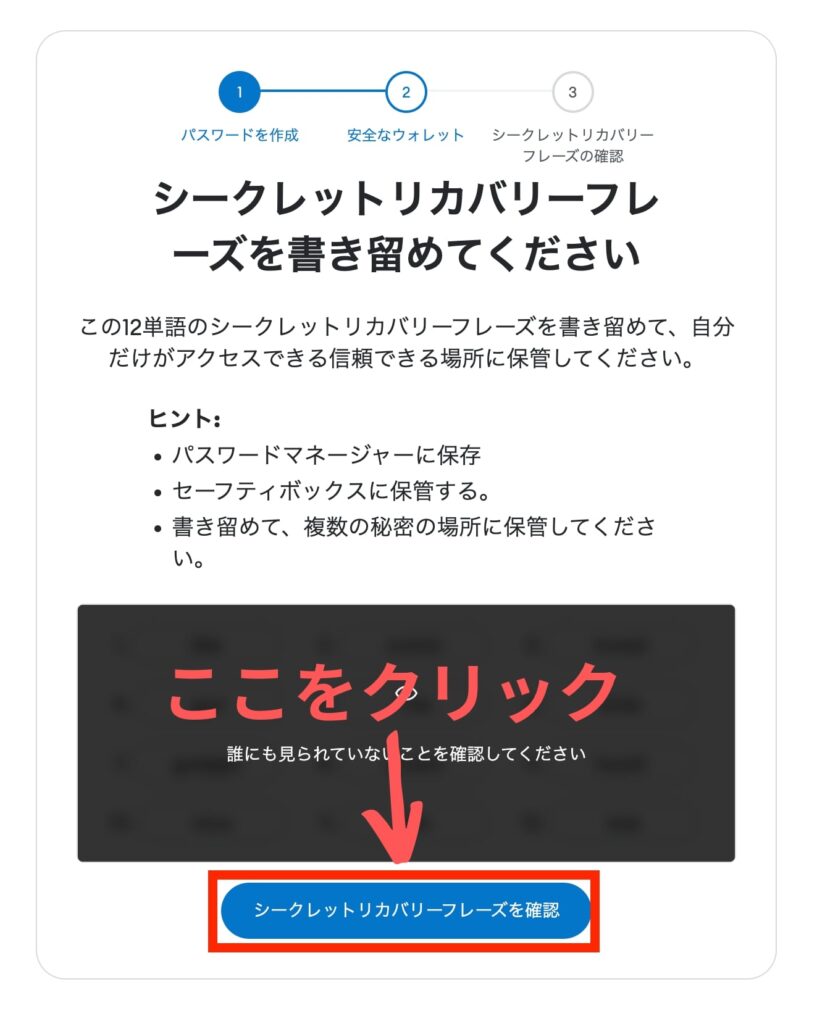



このフレーズは超超超重要なので紙とペンを用意しておきましょう!
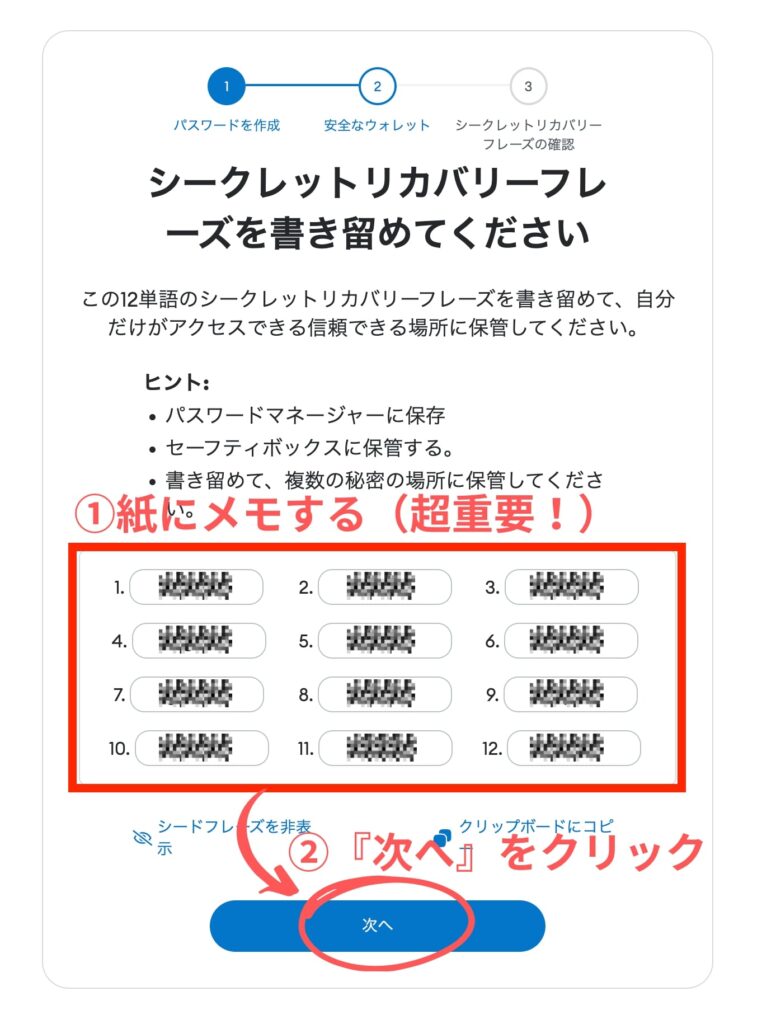
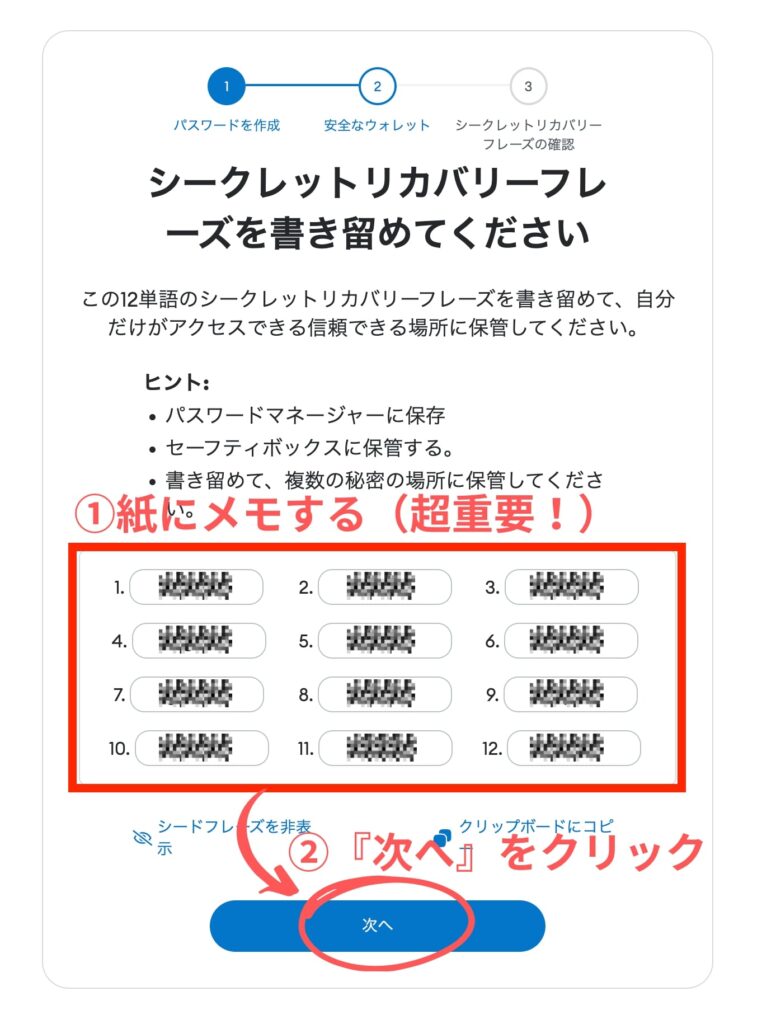



WEB3.0上では基本自己責任です。
セキュリティを上げて自分の資産を守りましょう!
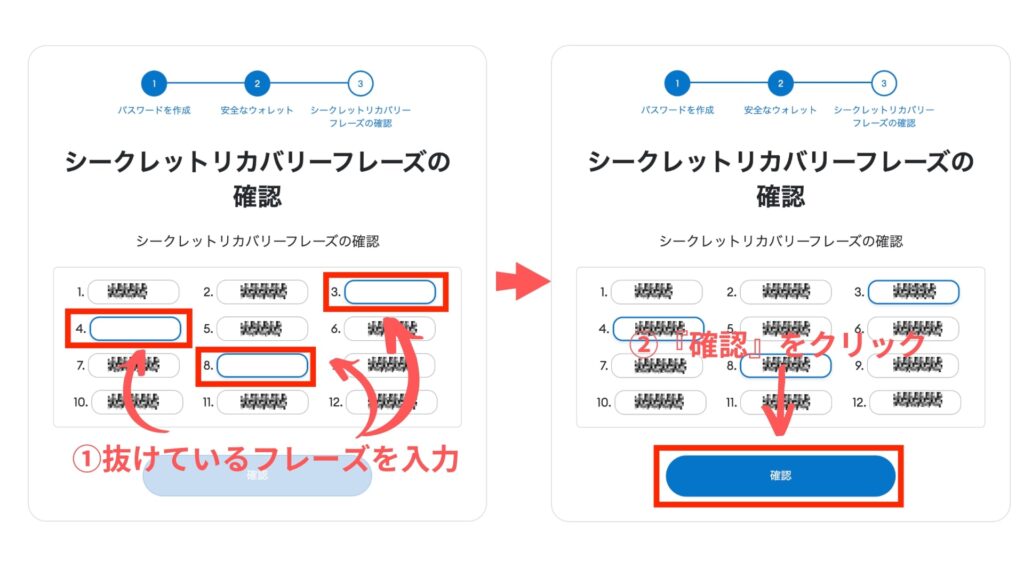
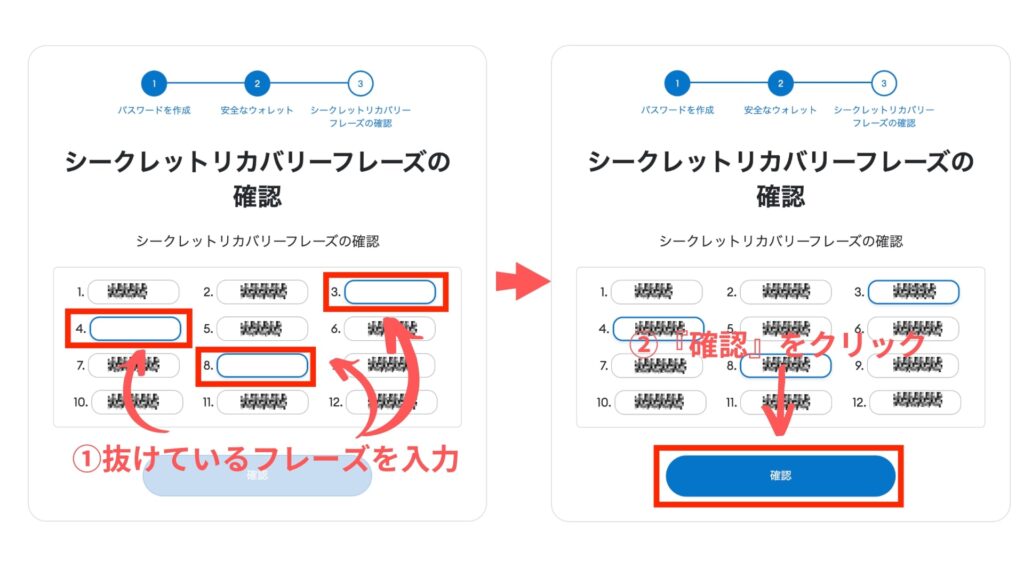



さっきメモした紙を見ながら入力しましょう。


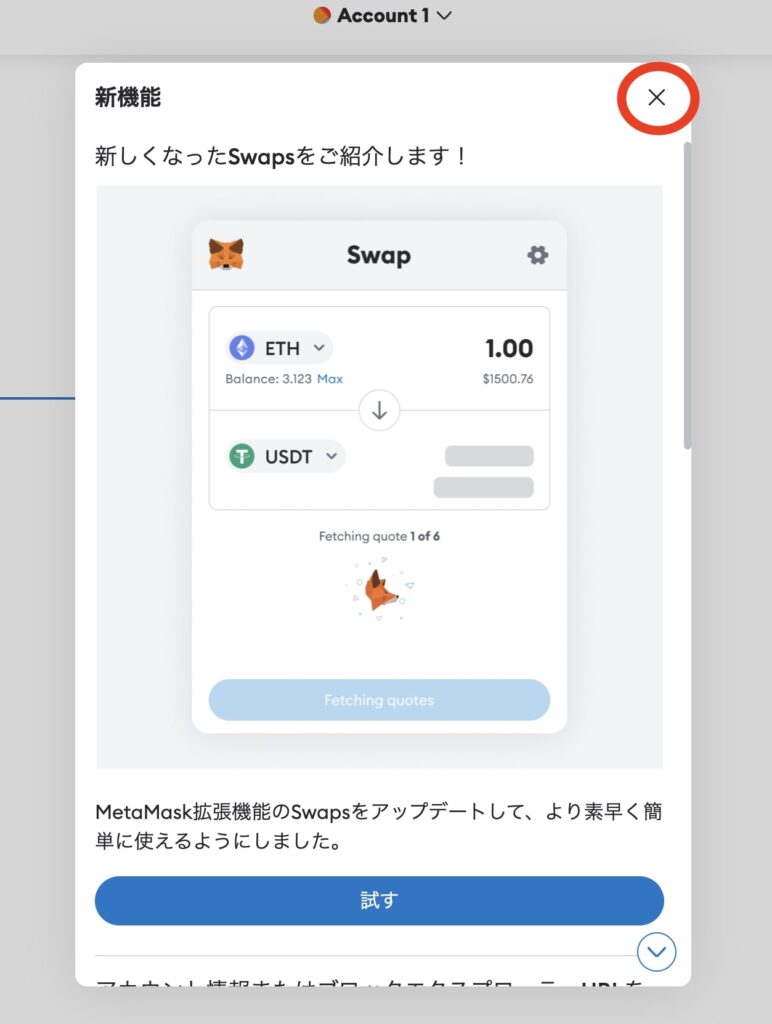
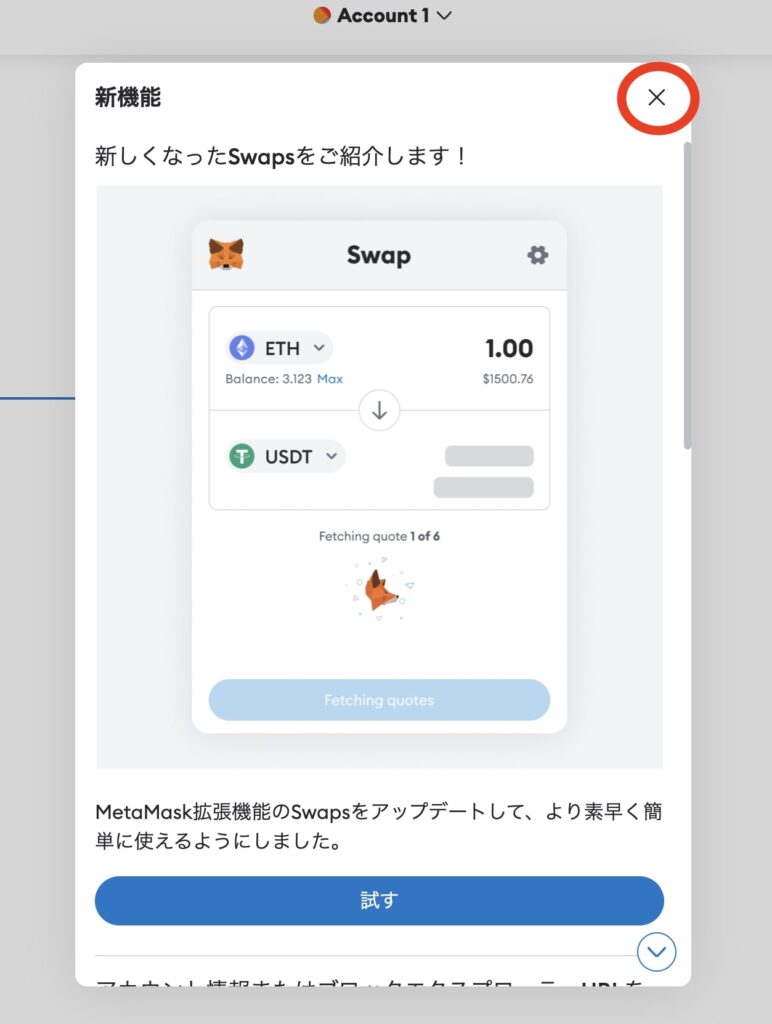


これでOKです!メタマスクが使えるようになりました。
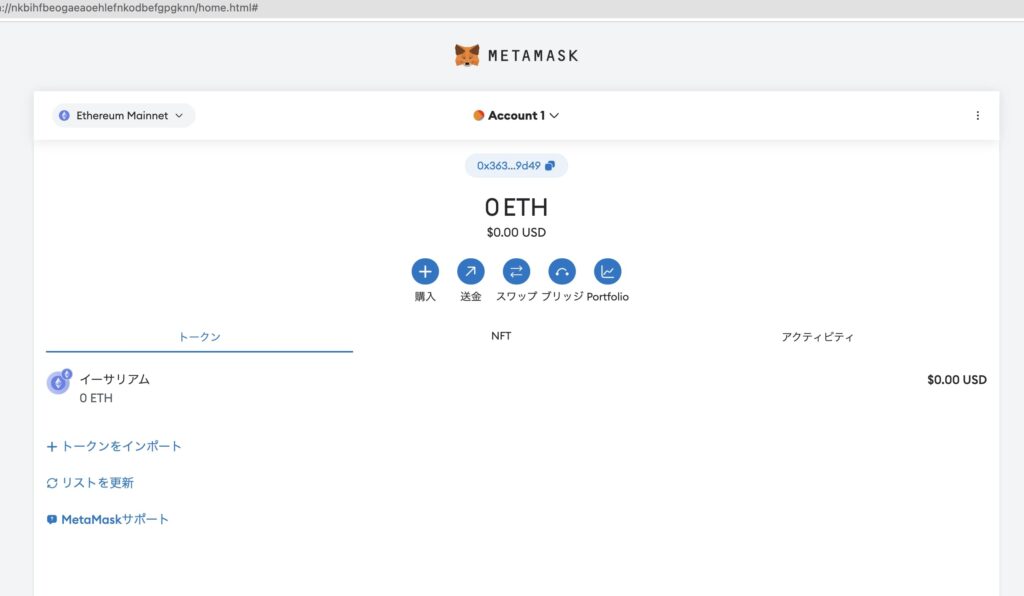
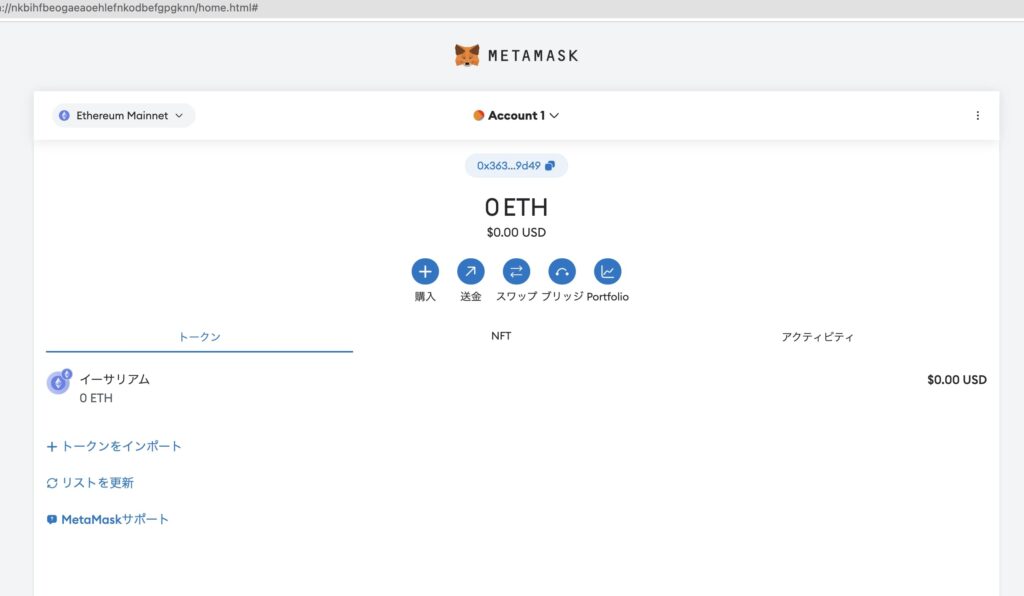



こちらの画面が表示されれば完了です!
【知っておくと便利】メタマスクの使い方
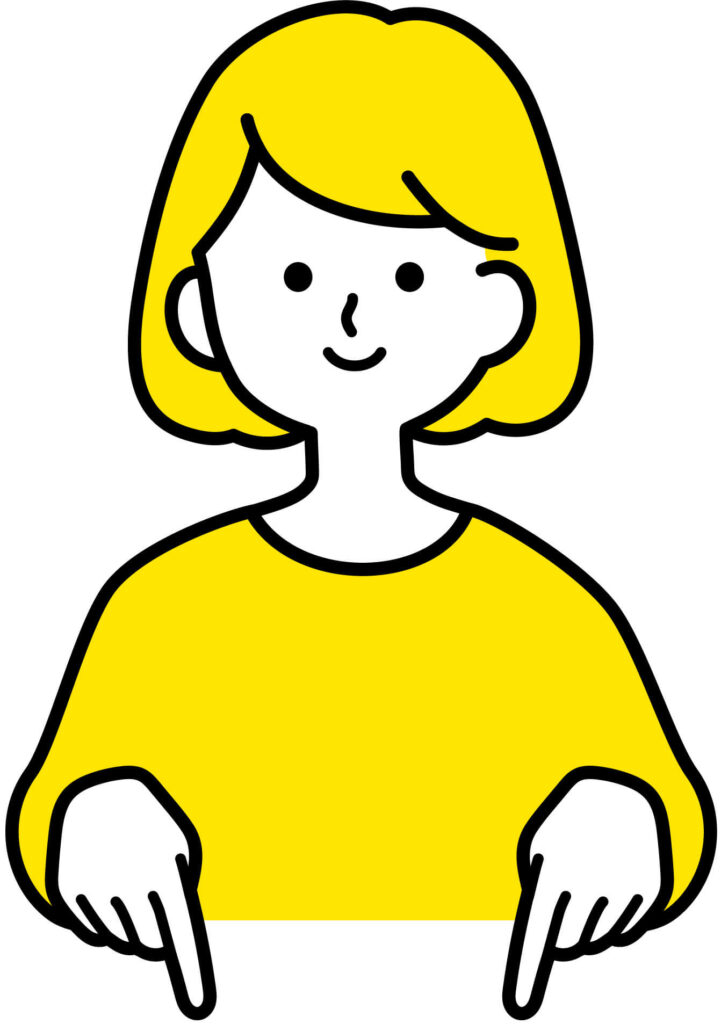
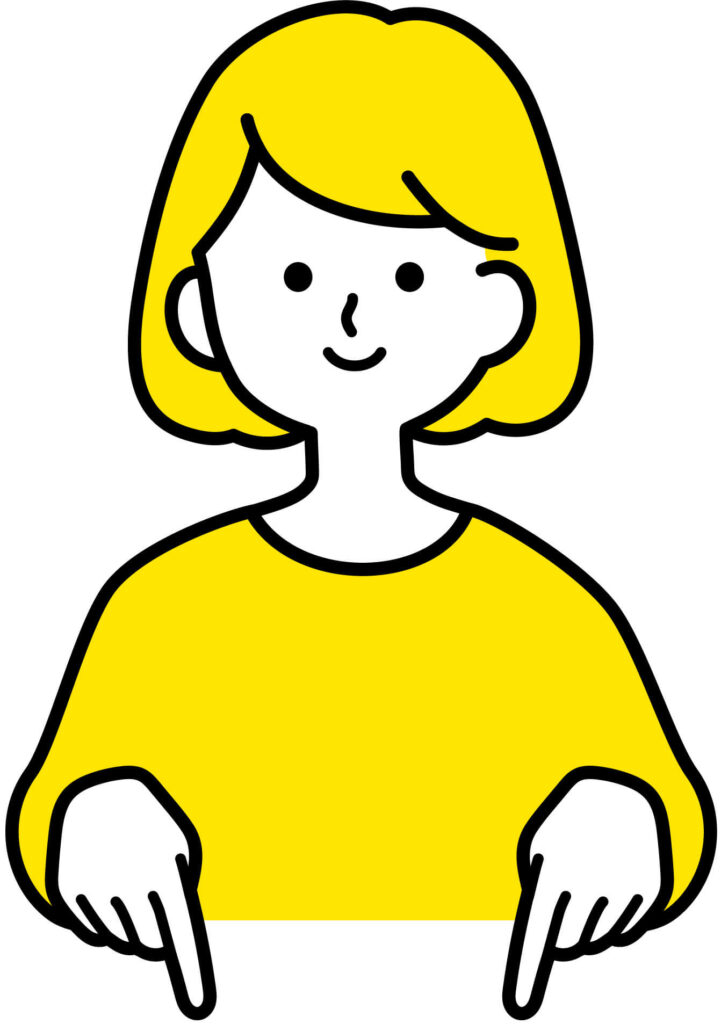
さて、これからメタマスクを使っていくうえで『これを知っておくと便利!』ということを載せておきます。
メタマスクのひらき方
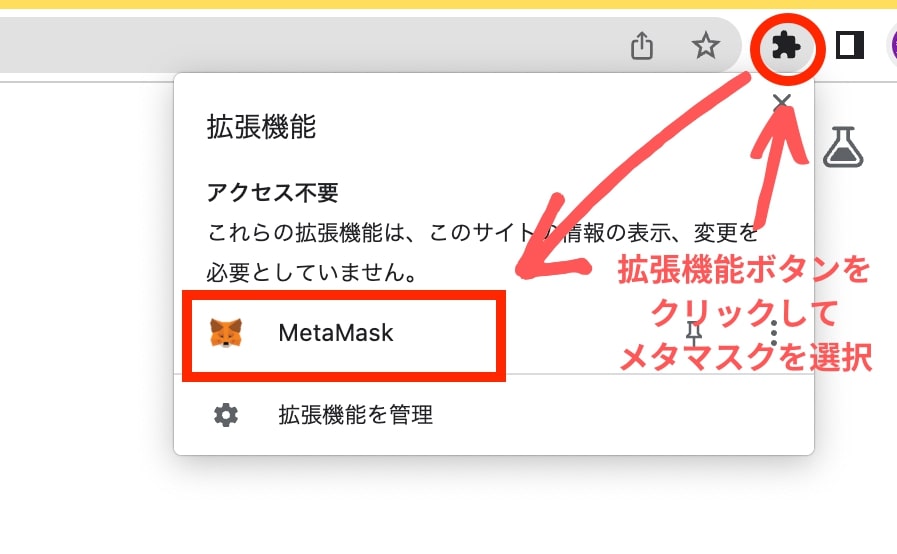
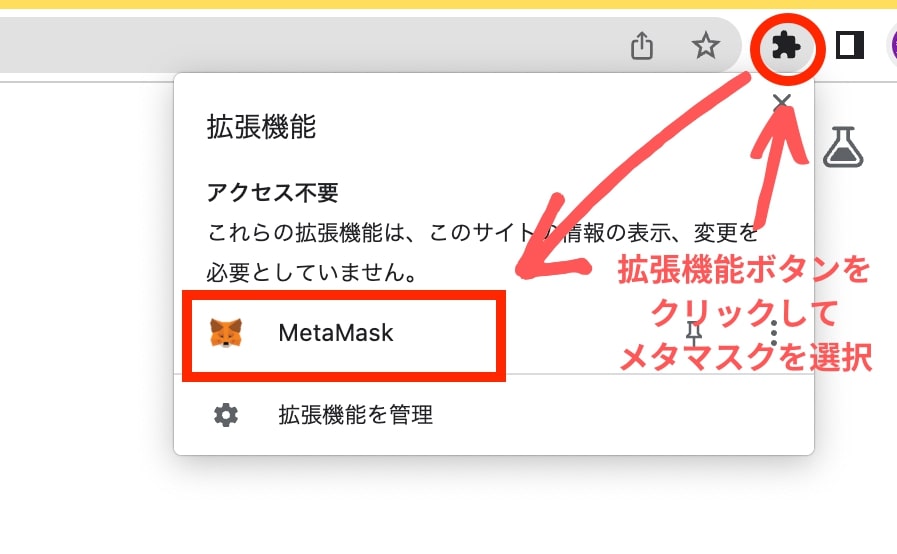
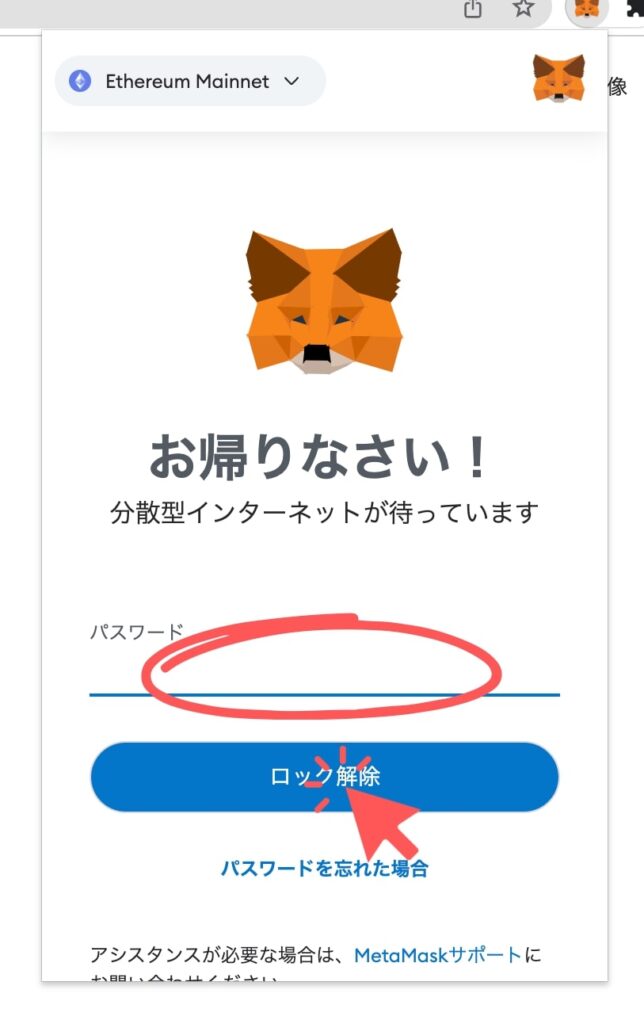
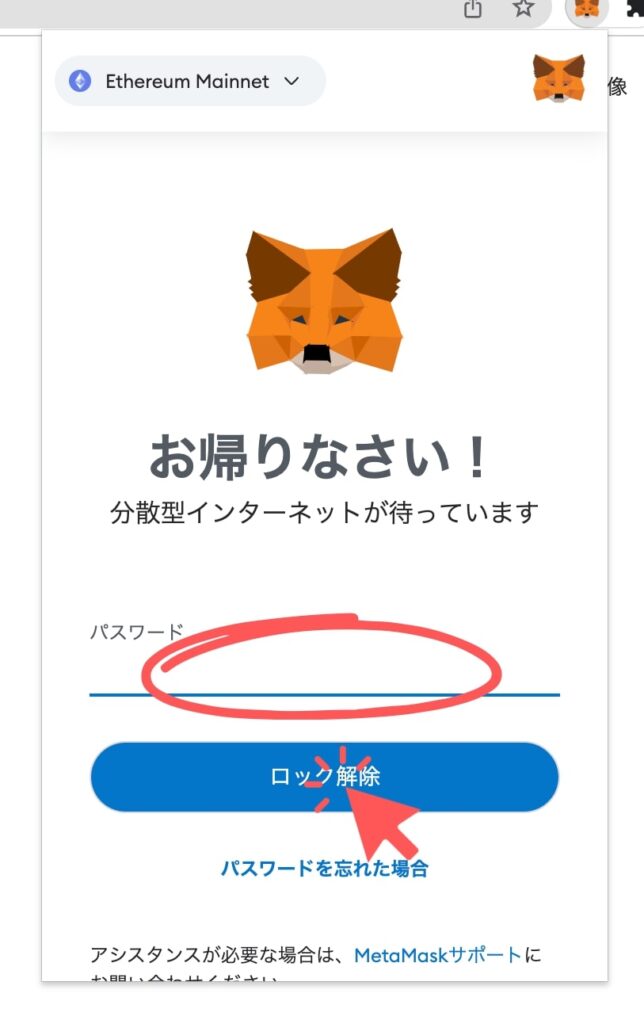


これでメタマスクがひらきます。
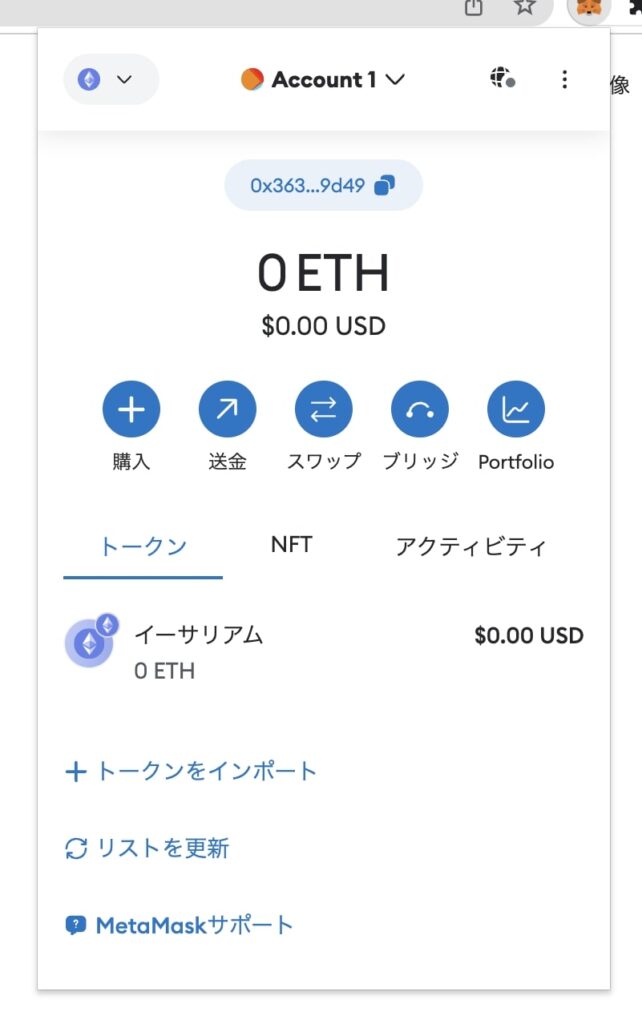
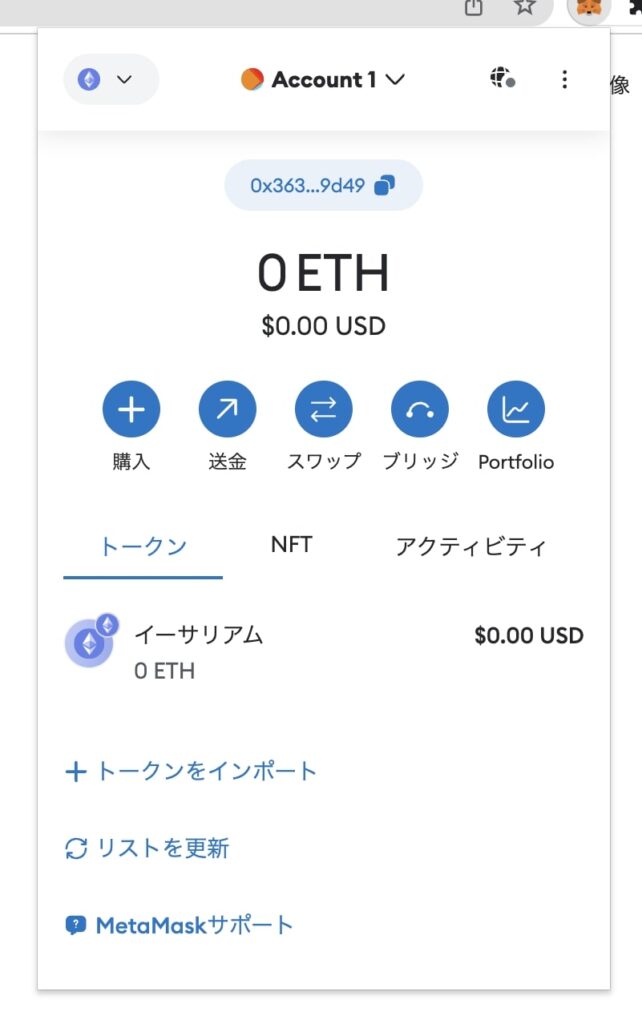
ちなみに、メタマスクを固定表示にしておくと便利です。
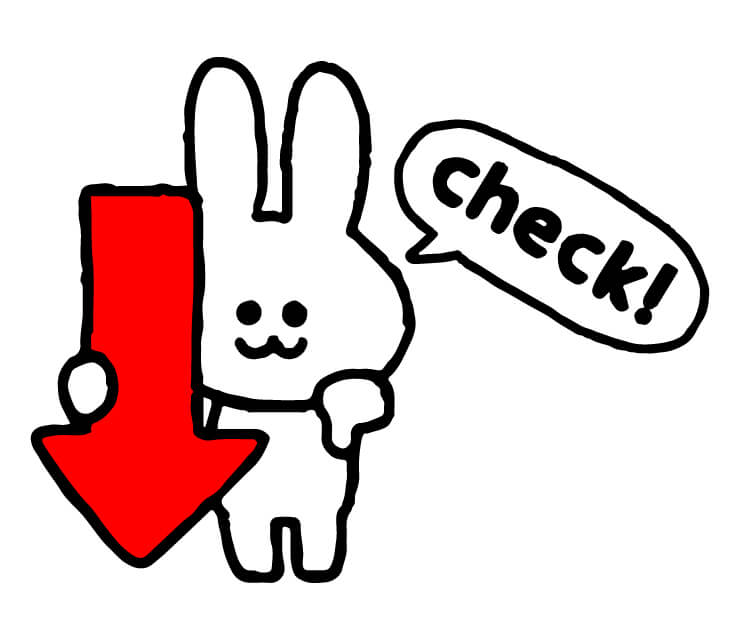
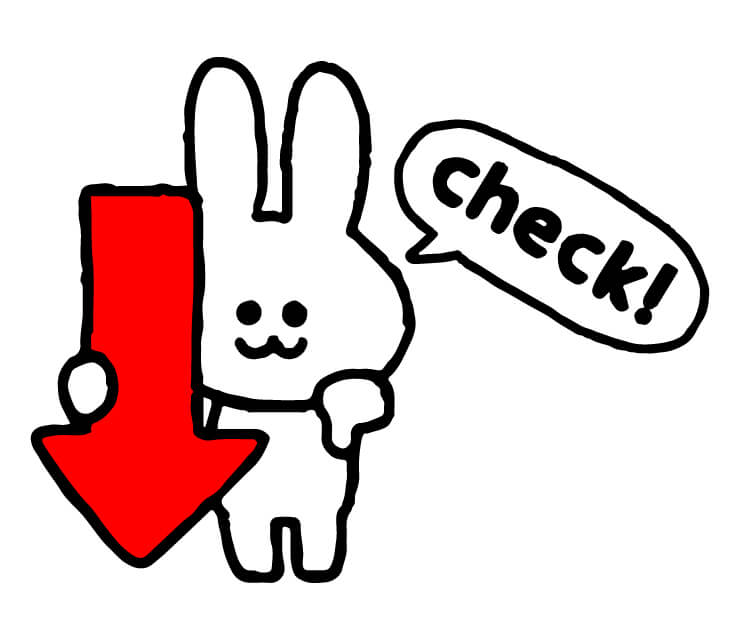
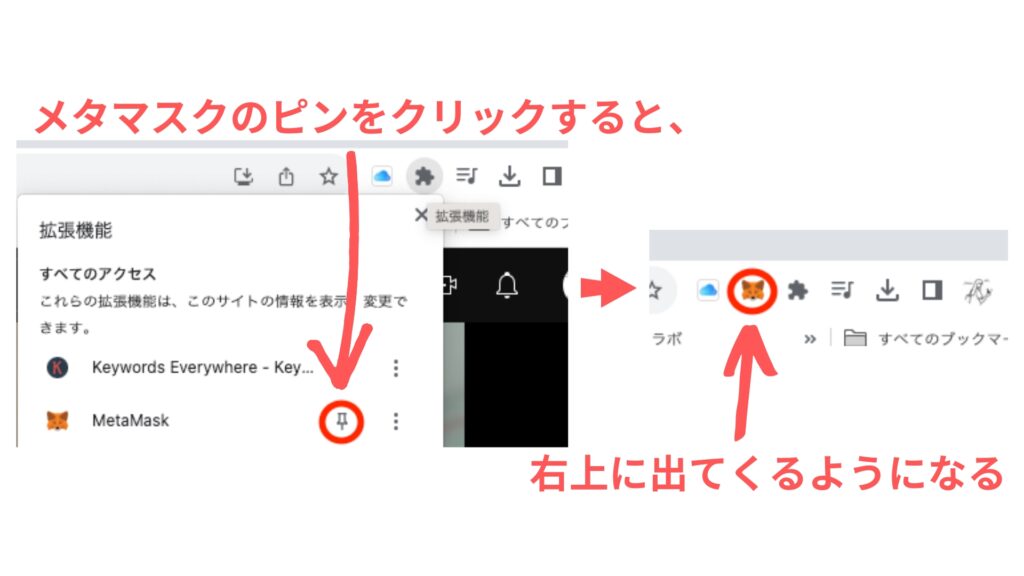
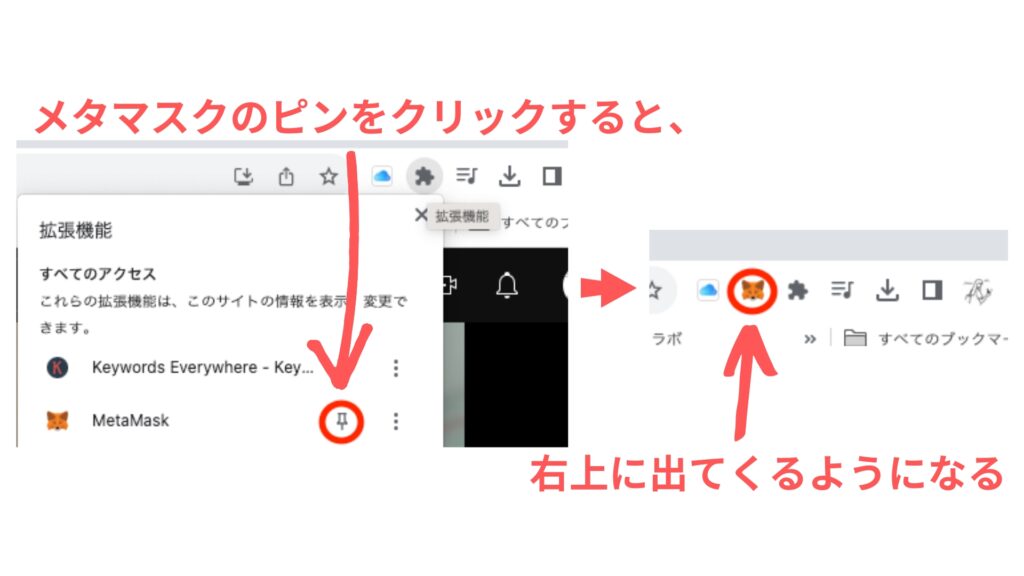



かんたんに固定表示にできるのでやっておきましょう。
アカウント名を変更する方法
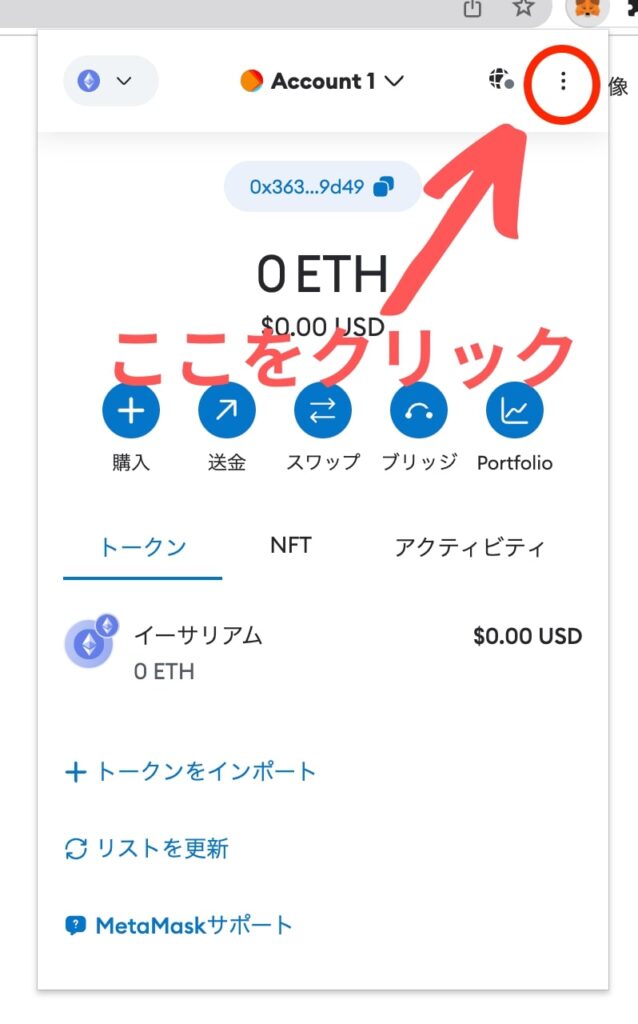
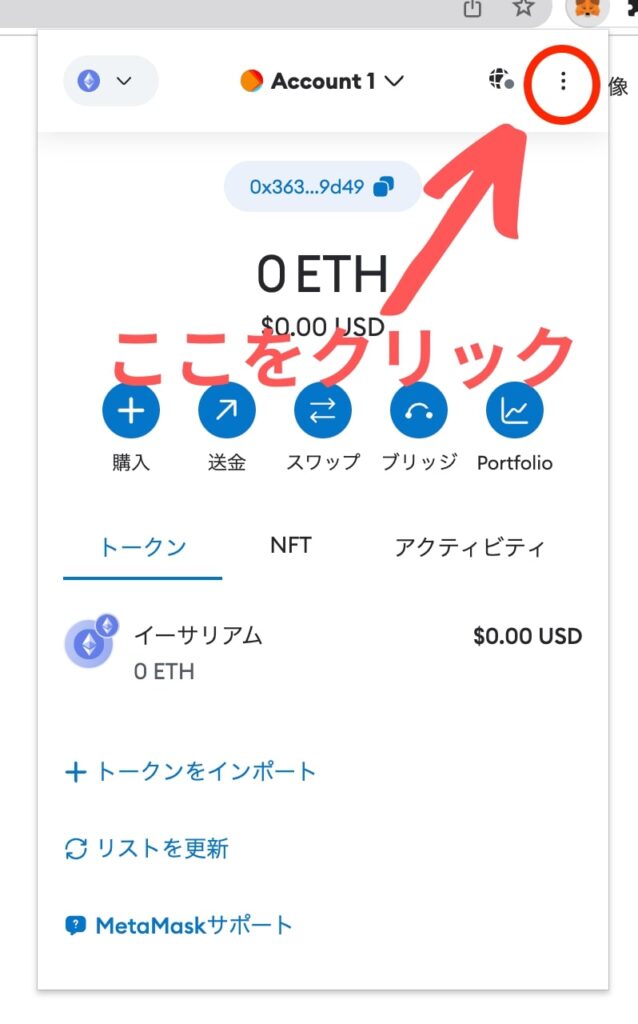
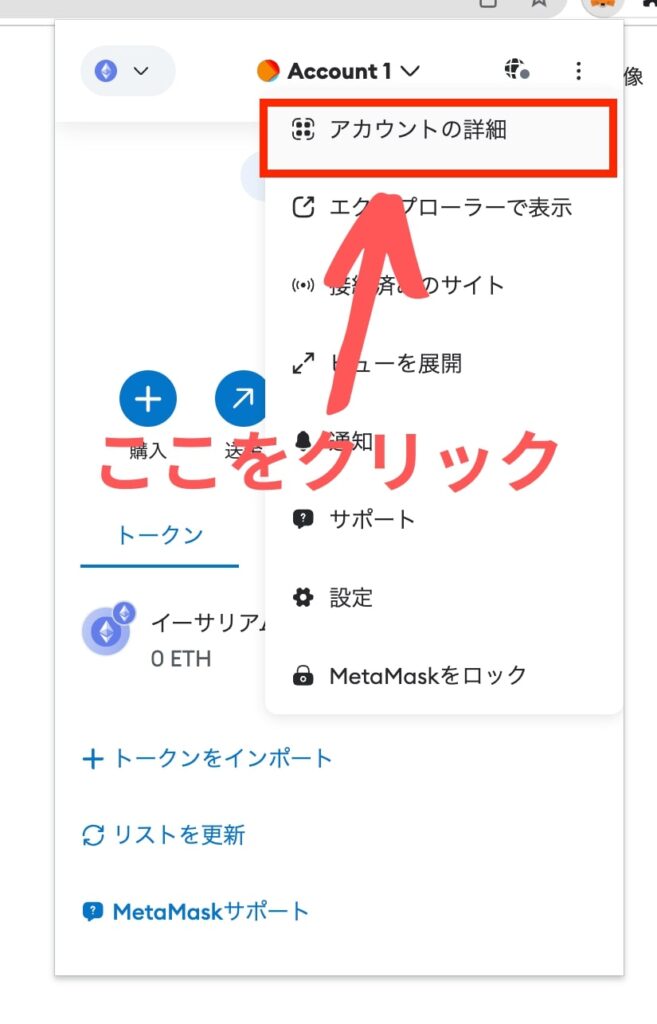
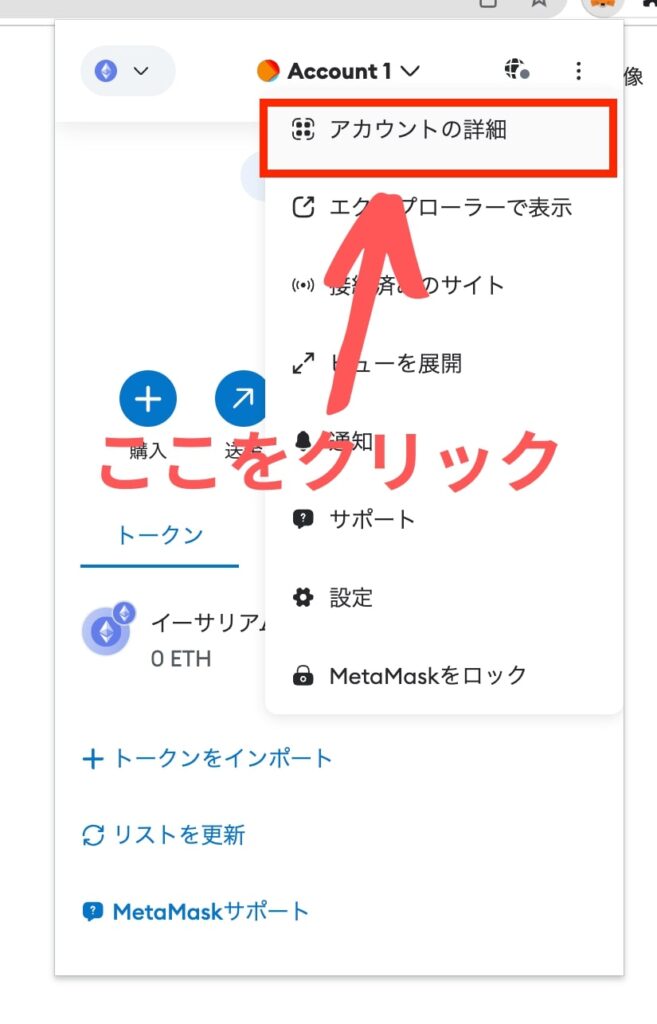
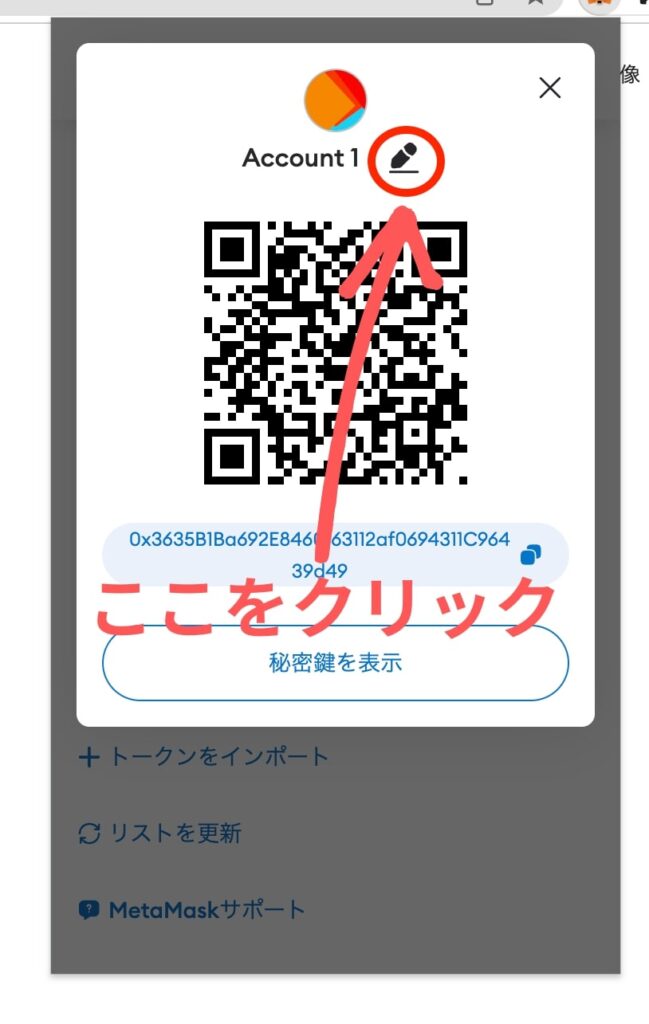
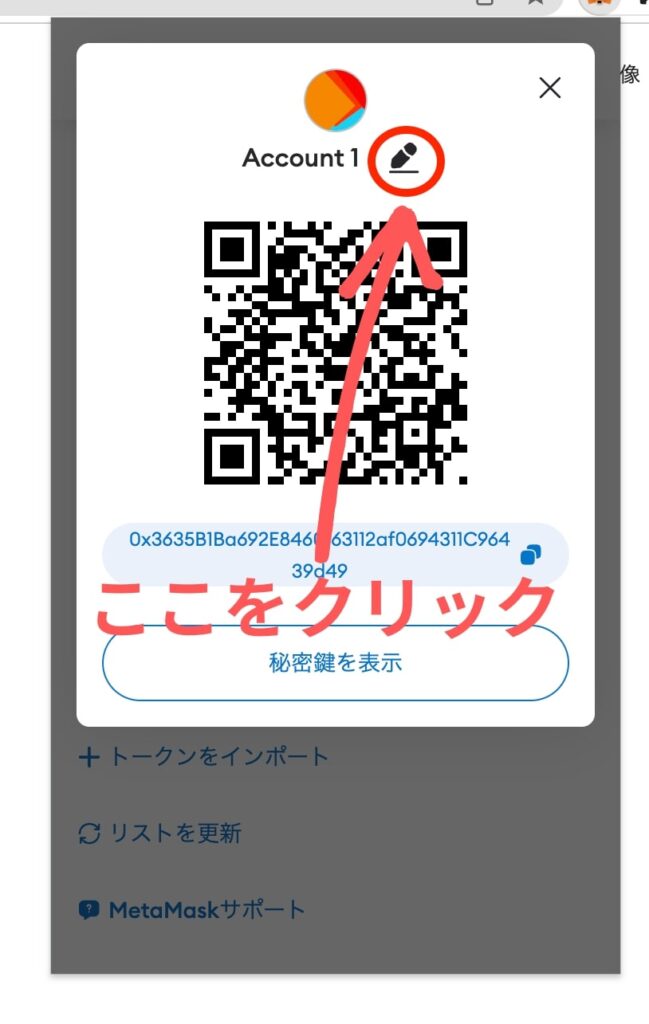


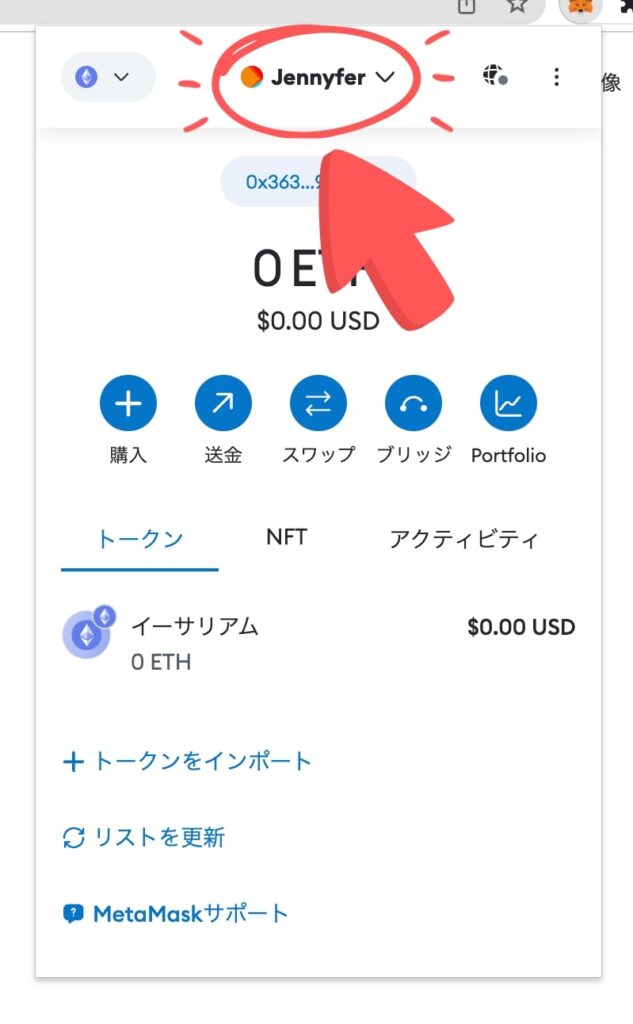
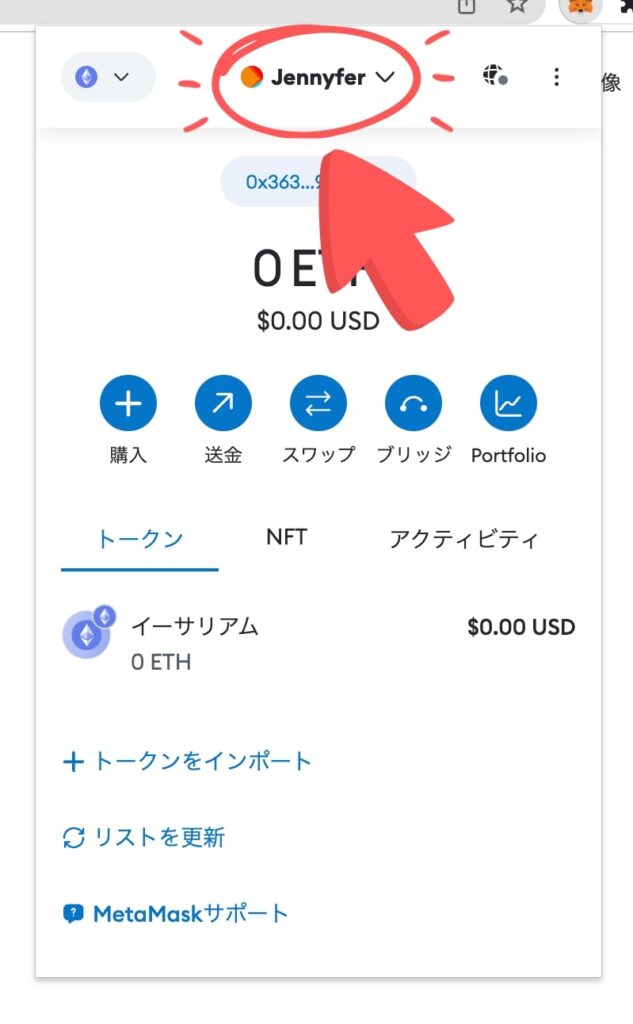



ウォレットを複数に分けて使うときに便利です。
ウォレットアドレスをコピーする方法
アカウント名の下にある『ウォレットアドレス』をクリックするだけでコピーできます。
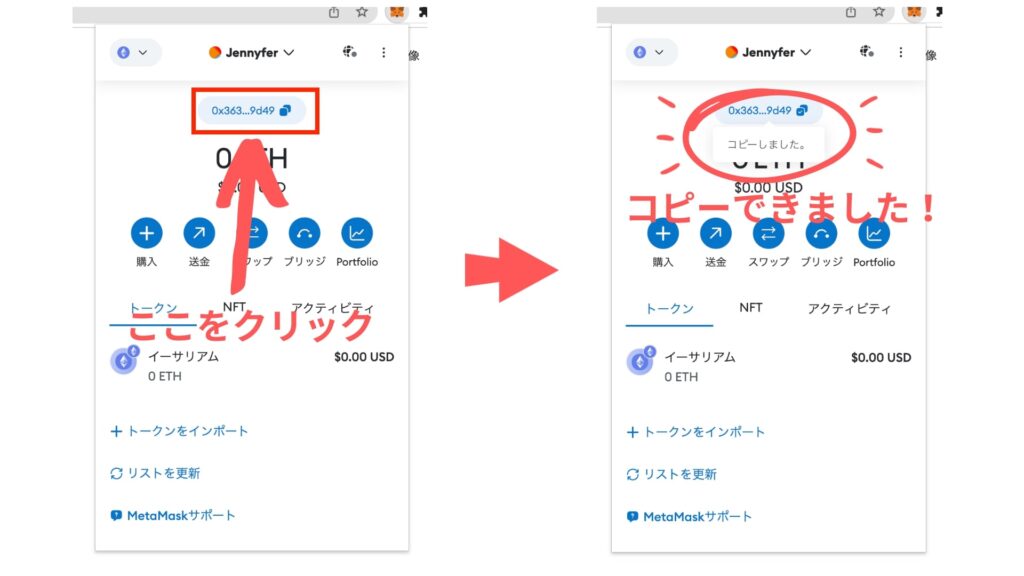
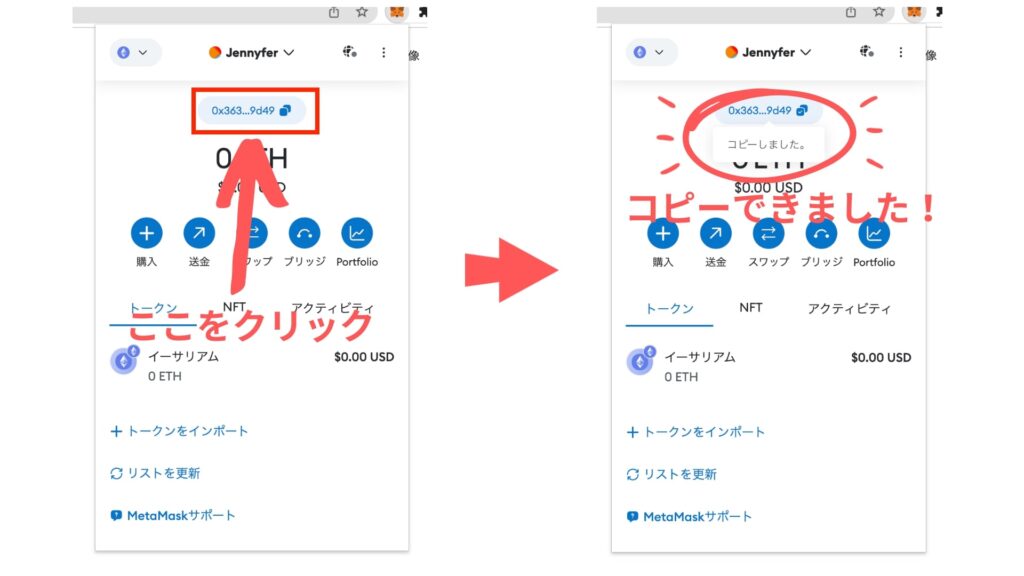



ウォレットアドレスをコピーする機会はけっこうあるので覚えておきましょう。
メタマスクに送金してみよう
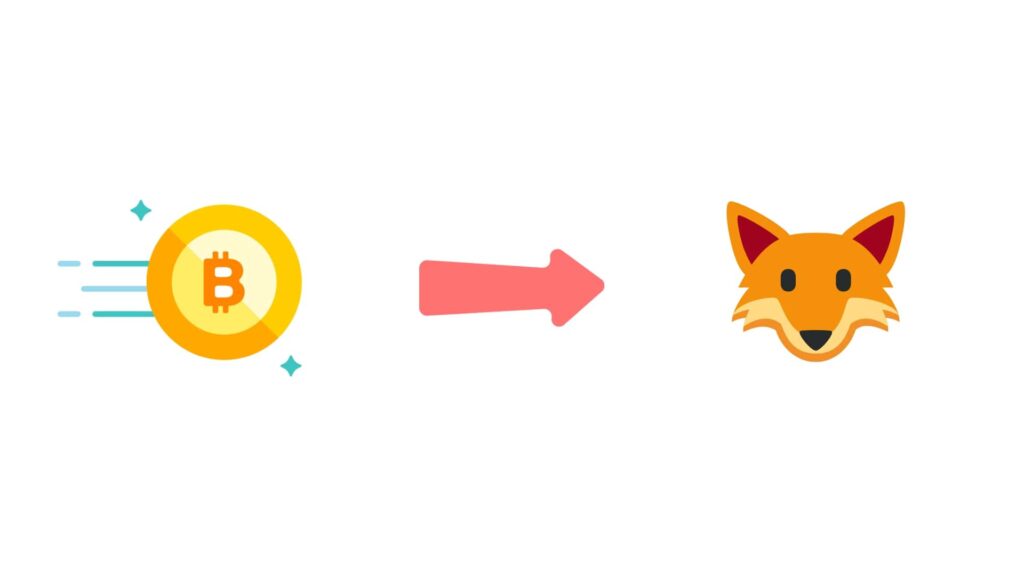
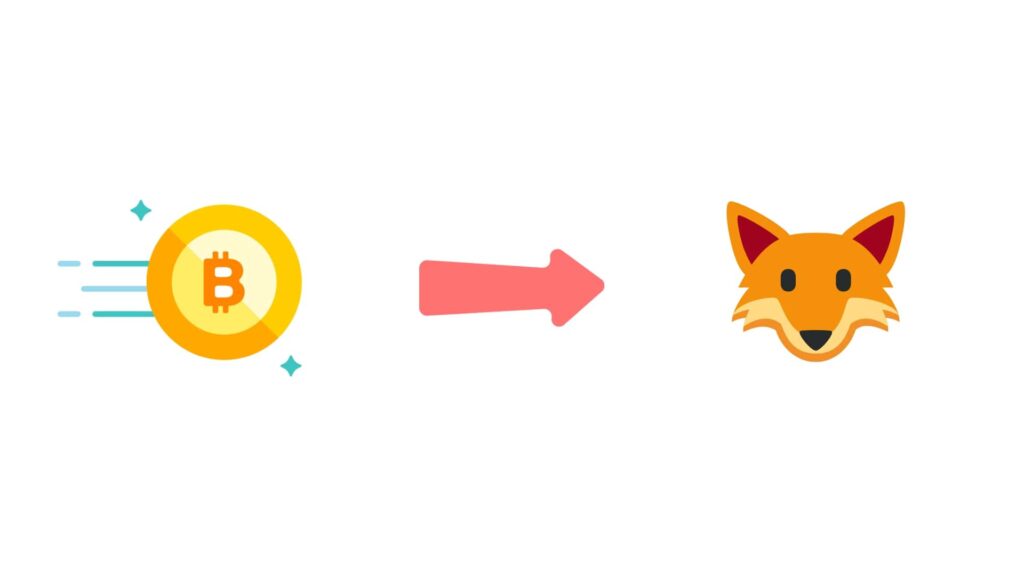
メタマスクがインストールできたら、ぜひ送金してみてください。
やはり使ってみないことには分かりませんからね。
送金できたらNFTを購入してみてもおもしろいですし学びになります。



さっそく取引所でコインを購入して送金してみましょう!
▼ビットバンクで暗号資産を購入する場合はこちらをどうぞ。


▼コインチェックで暗号資産を購入する場合はこちらをどうぞ。


それでは素敵な仮想通貨ライフを。
\ピン(保存)お願いします/
更新情報をチェックしたい方は『Pinterest暗号資産』ボードを作って
保存しておくと、いつでも簡単に情報を見ることができます。
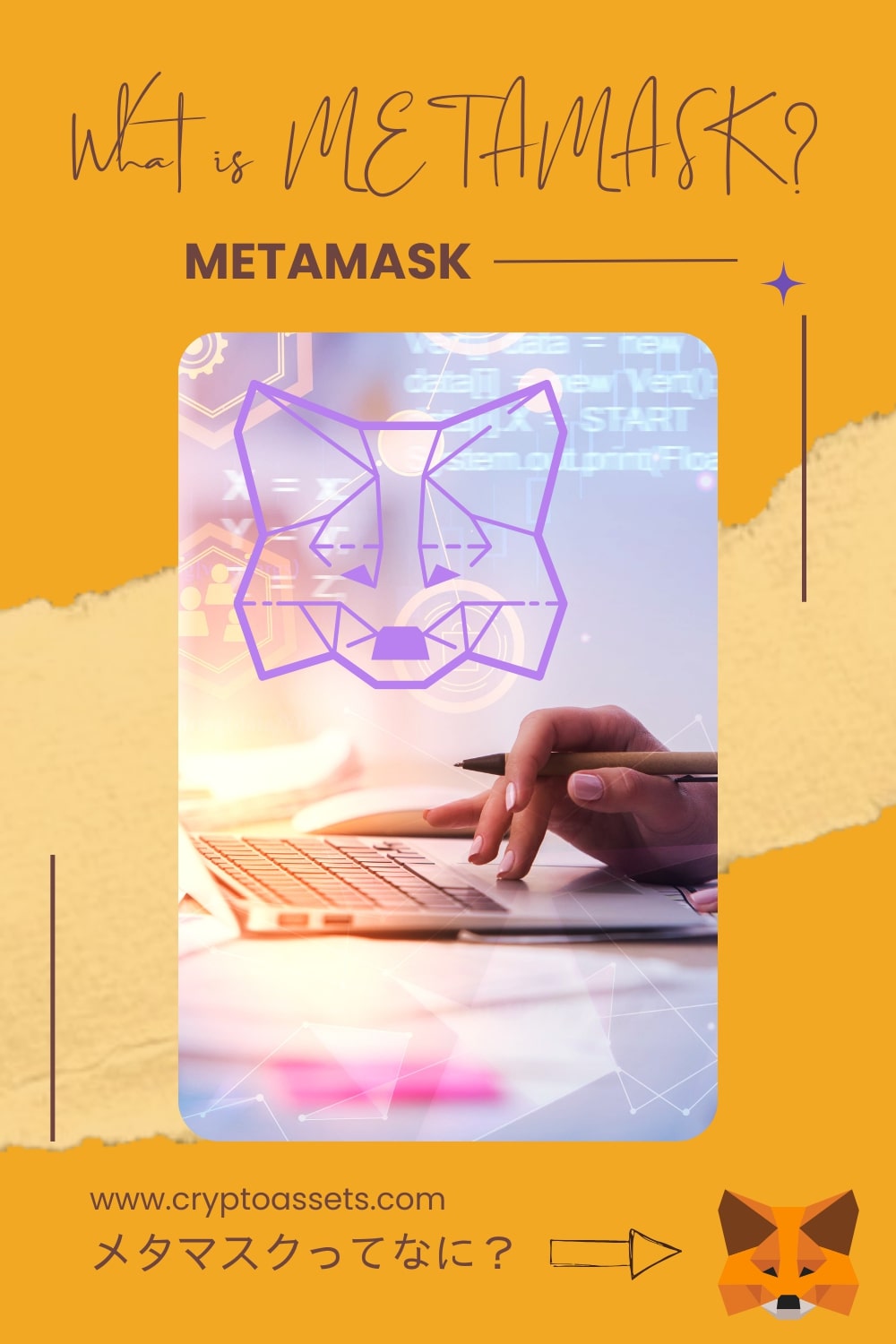
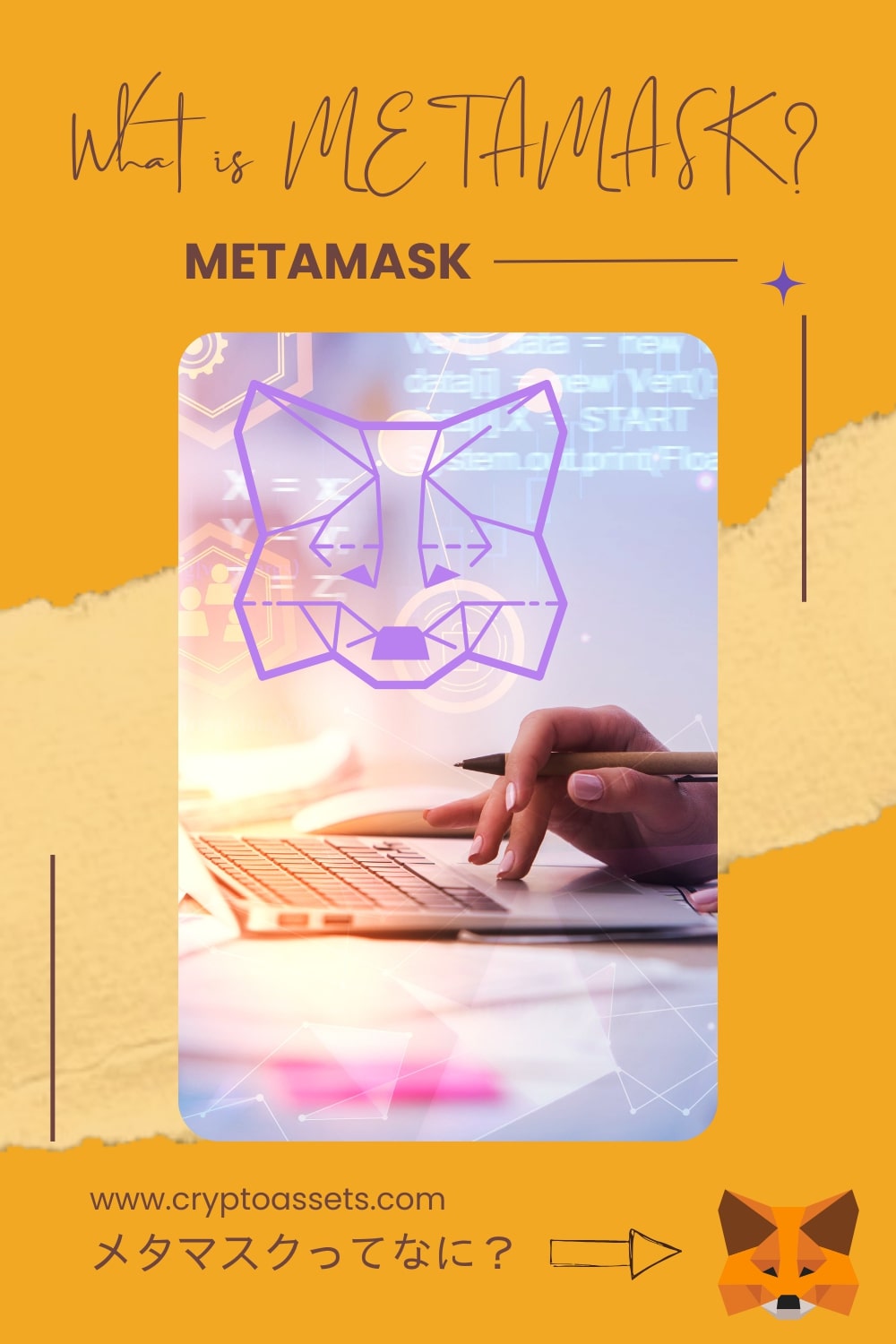
Pinterestボタン▶︎画像選択▶︎保存
(スマホ画面下/PC画面左)


コメント